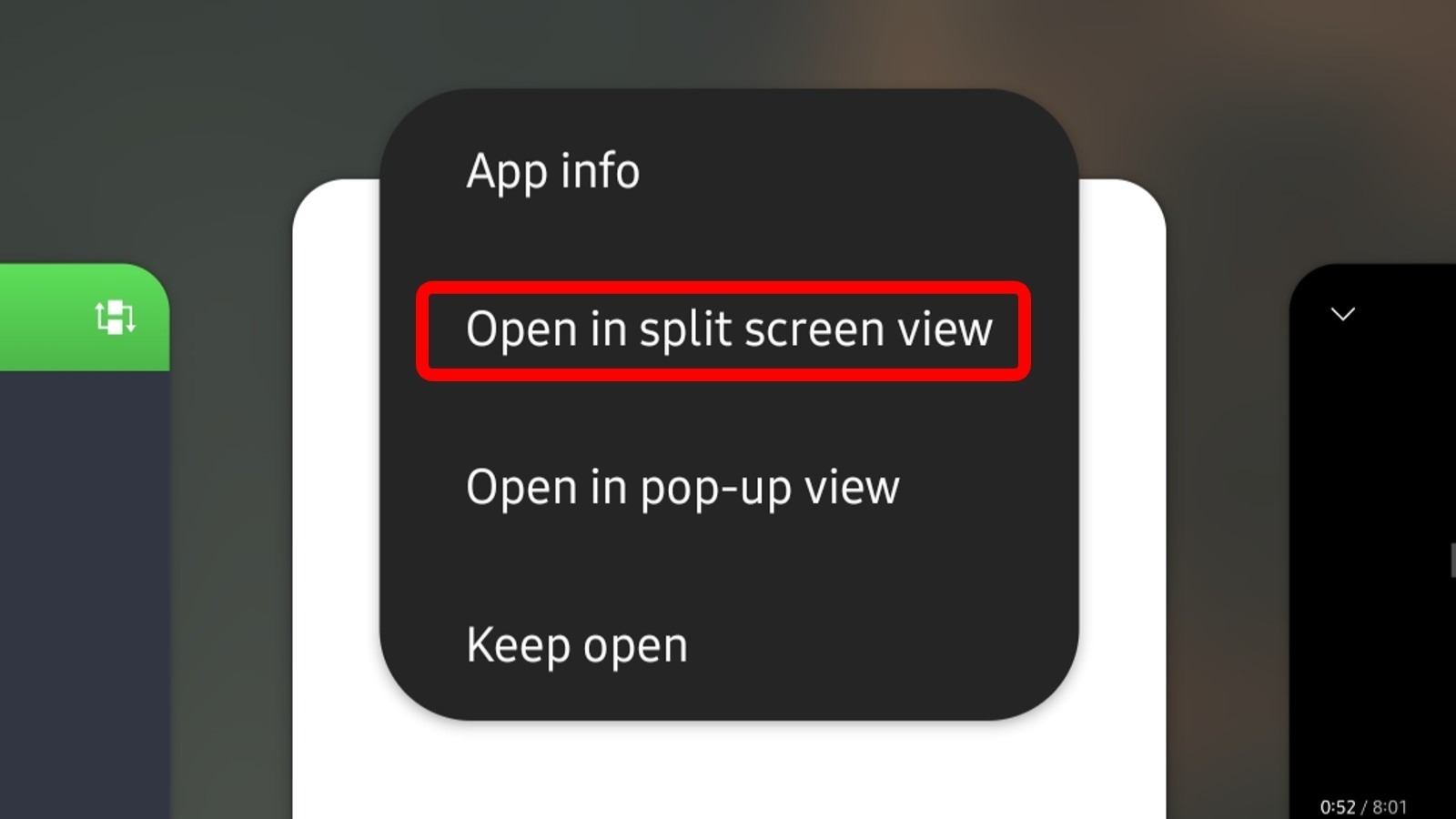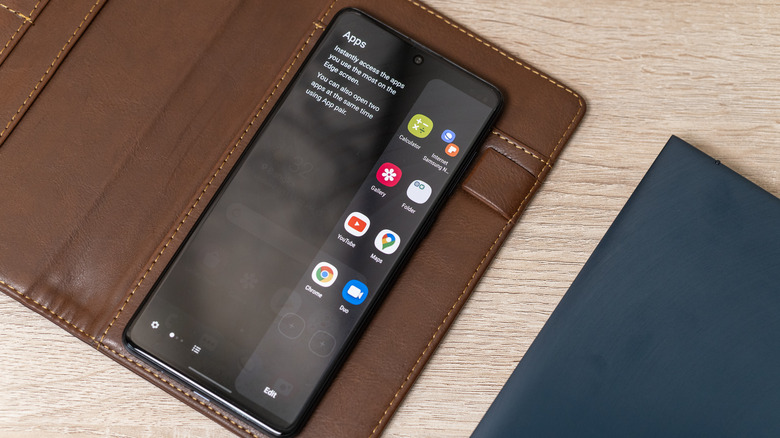How To Use Split-Screen View On Samsung Devices
We may receive a commission on purchases made from links.
Switching back and forth between your two favorite mobile apps can be a real pain. Isn't it frustrating if you're watching a cooking show on YouTube but have to constantly switch to your email app to message your boss about that urgent report? Fortunately, this is now a problem of the past for Android users, thanks to the magic of the split-screen view. This feature has been around since Android 7.0 Nougat as a means to make the most out of the big-screen phones popping up in the market (via Android).
By displaying two apps on top of (or next to) each other, the feature allows users to interact with them at the same time. Over the years, the split-screen view has grown to be one of the most useful Android features, especially for avid multitaskers. As you'd expect, Samsung — the most popular Android phone manufacturer — offers the split-screen view on its devices, and it gives its users a couple of different ways to access the feature.
Use the split-screen view via the recent apps
If you have previously launched at least one of your two chosen apps, you can use the recent apps to open them in a split-screen view, as explained by Samsung. To do so:
1. Select the Recent button (three vertical lines) at the bottom of your screen to see the apps you've recently opened. If you have the button hidden in favor of gestures, you'll instead need to swipe up from the bottom left side of the screen.
2. Swipe over to the app you want to use in a split screen view, then tap on its icon located at the top of the app window.
3. In the menu that appears, tap the "Open in split-screen view" option. This will open the app partially and stick it on top of your screen.
4. The bottom half of the screen will present other recent apps. Tap the second app that you want to open or, alternatively, you can look it up via the search bar or find it in your app drawer.
5. Once you locate your second app of choice, simply tap it. It will automatically open on the lower half of your screen.
Use the split-screen view via the edge panel
More often than not, you don't plan on using the split-screen view until the need for it arises. For instance, when you're watching a math tutorial on Facebook and then, suddenly, you have to use your calculator. Naturally, you don't want to exit the app just to do a quick computation.
In this case, using the edge panel to split the screen in your Samsung device is more advantageous. The edge panel is part of Samsung's One UI; it's the small translucent tab located on the side of the screen that, when swiped, opens to reveal apps, tools, and widgets. To use the split-screen view with the edge panel, you'll need to:
- Launch your first app and keep it open (don't exit the app!).
- Swipe on the translucent tab to reveal the edge panel.
- Pick the second app you want to use. If you don't find it on your panel, select the bento menu icon and then choose your app from the app drawer.
- Press and hold the app you need. Then, drag and drop it on the bottom or top portion of the screen.
Do take note that not every mobile app can be used in a split-screen view. Some apps, especially games with complex controls (think battle arena games like "Mobile Legends: Bang Bang"), require a full screen for the best experience. Nonetheless, this feature is still very much a must-use utility if you're looking to increase your productivity while on your phone.