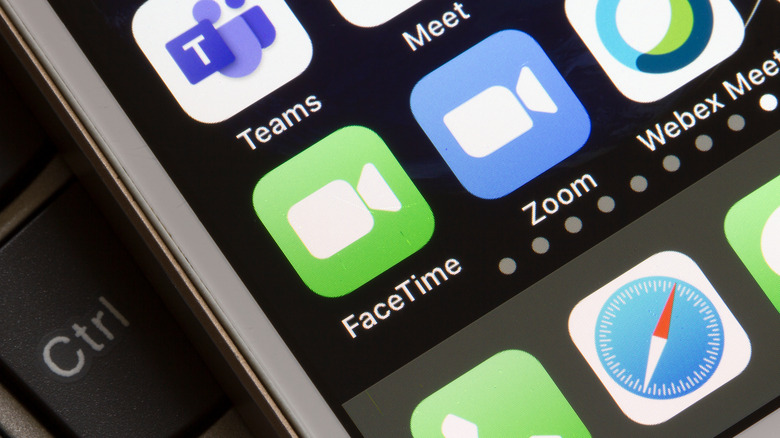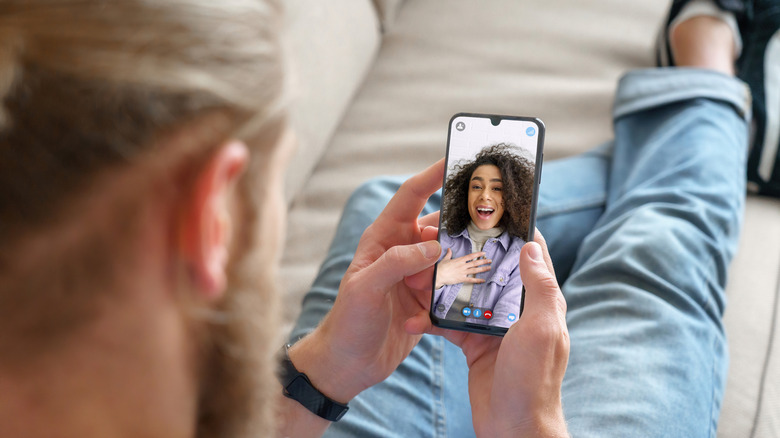The FaceTime Blur Feature You Might Want To Use
If you're FaceTiming a friend or family member, you may not want them to catch sight of your uncleaned room or messy counters. The purpose of FaceTime is to focus on the person you're talking to, and the Portrait mode feature was added to the service to help you do just that. Portrait mode was first introduced in the iOS camera app to take photos that have a depth of field effect, specifically a blurred background with the subject in sharp focus. The mode has since become a popular feature, and some other manufacturers have added similar modes to their stock camera apps.
With the arrival of iOS 15, Apple made Portrait mode background blurring an option on FaceTime video calls. This is arguably an essential feature now that so many people are working from home and with the growing popularity of telehealth appointments. Similar background-blurring features are found on some competing video chatting platforms like Microsoft Teams and Zoom. In the case of Apple devices, Portrait mode background blurring is available in FaceTime on the iPhone and iPad, as well as on Mac computers that feature Apple Silicon as a video effect (via Apple).
How to use the blur feature on FaceTime
In order to use Portrait mode on FaceTime, you'll need to be running at least iOS 15 on the iPhone and iPad or macOS Monterey 12 on a Mac with Apple Silicon. You'll also first need to be in a video call before you can blur the background. If you're using an iPhone or iPad, the easiest way to turn Portrait mode on is by tapping on the video, then on the face icon in the top left corner (via Apple). This will instantly switch your video to Portrait mode.
Another way you can turn the feature on when using an iPad or iPhone is in the Control Center. To do it this way, swipe down from the top right corner of the device to open the Control Center, then tap on Video Effects > Portrait. Swipe up from the bottom of the screen to go back to FaceTime. You can always turn Portrait mode off using these same methods. You may not notice your blurred background at first unless you tap on your own video again to enlarge it. The background will be just slightly blurred, so some large objects may still be visible.
If you're on Mac, meanwhile, you'll need to click on Control Center > Video Effects > Portrait. Apple explains that if the Video Effects feature isn't shown as available, that means the app you're in doesn't support it. FaceTime is one of the apps that supports the feature on macOS, fortunately.