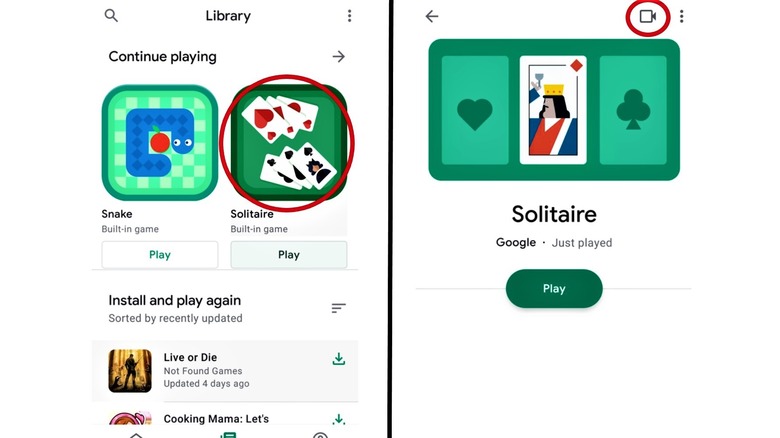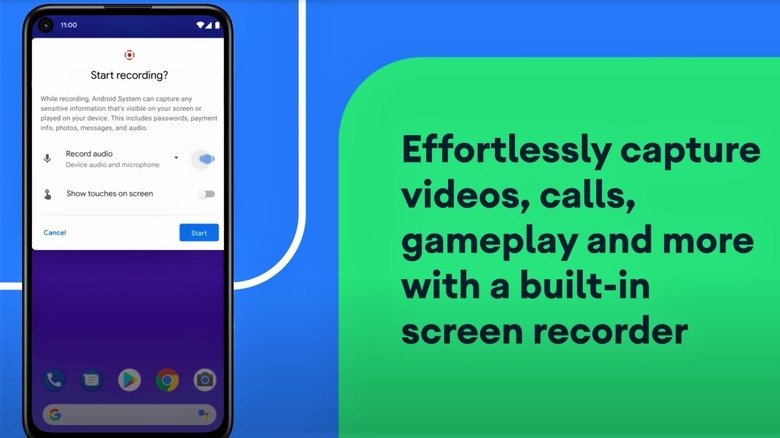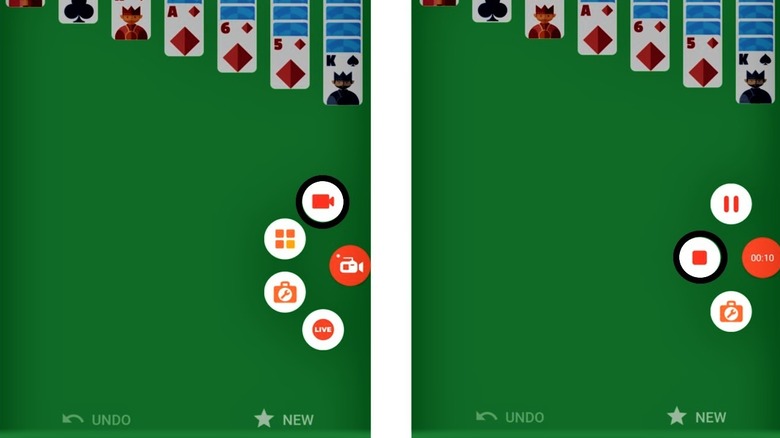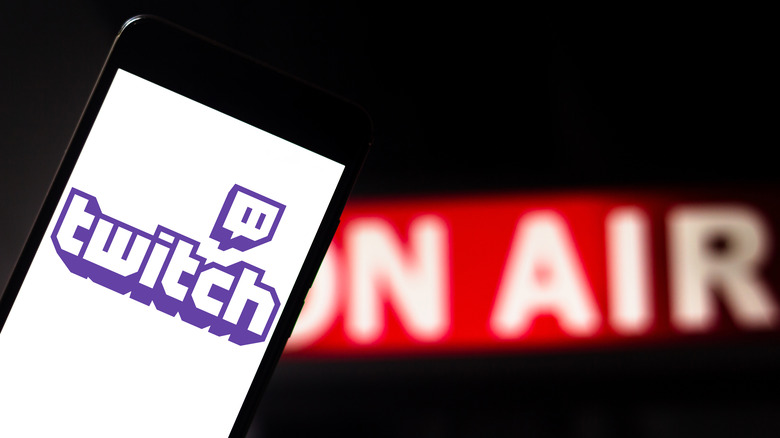How To Screen Record And Share Your Gameplay On Android
If you're an Android user who enjoys sharing gameplay footage, you can rejoice to know that the popular operating system is capable of doing such a task relatively easily and conveniently. Gameplay-recording works natively in Android so long as you have Android 5.0 or newer — that's also known as Android Lollipop. Chances are unless you're using a phone that was released half a decade ago or more, the Android version you're using is newer than Android 5.0.
With the Google Play Games app, you can record gameplay and stream your live reaction using your smartphone's front-facing lens. However, this comes with some limitations, such as only being able to record in SD or HD. There won't be any custom live effects while recording, either.
If you have a relatively new phone, you have another option built-in to Android. Android 11's native screen-recording feature can be used to start games and record gameplay in real-time. This will not only let you record whatever is happening on your screen but also let you decide if your recording will include audio from your mic and if you prefer your screen taps to become visible. Below are the easiest ways to instantly record gameplay footage on your Android smartphone, as well as how to do so using third-party alternatives.
Google Play Games records your screen
Any smartphone or tablet that's on at least Android 5.0 can record gameplay footage as long as you have the latest, most updated version of the Google Play Games app. The process is easy, but it's worth noting that you will need to create or sign in to an account from your Play Games app first to access the feature. Otherwise, the screen-recording button won't appear.
- First, download and install the Google Play Games app from the Play Store, if it's not already installed on your device.
- Open Google Play Games and tap on the Profile tab at the bottom right.
- Create or log in to your Play Games account.
- Tap the "Library" tab at the center to bring up all games currently installed on your device.
- Instead of tapping the "Play" button, tap the icon for the game you'd like to record.
- With your chosen game's Google Play Games profile open in the app, tap the camcorder icon in the upper right.
- Choose your preferred video quality, then tap "Launch."
- Tap the red circle icon to begin recording.
- Tap the camcorder button to toggle the front-facing camera screen, or tap the mic button to toggle external audio.
- Tap the red square icon to end the recording.
During recording, if you've chosen to use your front-facing cam, you can also drag the floating secondary screen to any portion of your screen. After recording, a pop-up will appear at the top of your screen, tap it and select "edit and upload to YouTube" to share it.
Touch and hold the floating recording icon to the center "X" to remove the screen-recording overlay.
Android 11's screen screen recorder feature
Devices running at least Android 11 can record gameplay footage, including any on-screen activity, instantly from the home screen. While doing so takes multiple steps, you will not need to download any new apps to make it all work.
- During gameplay, or from your Android home screen, swipe down from the top of your display twice to bring up your Quick Settings menu.
- Swipe right to left until you find the "Screen Record" button, then tap on it.
- Select your preferred audio and visible screen-tap settings then tap "Next."
- Finally, tap "Start" to begin recording.
To end a recording, simply swipe down again and select the "Tap to stop" option. Find and tap on the recording from your Google Photos app, then press "Share" to export your recording to your desired app or social media.
If you are unable to find Screen Record in your Quick Settings menus, or you'd simply like to make the whole process faster, you can try editing your Quick Settings (via Google Support).
- Swipe down twice to open the full Quick Settings menu.
- Tap on the small pen icon on the lower left to customize your Quick Settings buttons.
- Scroll down until you find the "Screen Record."
- Press and drag the button to the top-most section.
- Tap on the arrow on the upper left beside "Edit" to save your changes.
Now, you only have to swipe down once to access the "Screen Record" button.
Record Android gameplay using third-party apps
Google's built-in Android screen-recording might be convenient, but their recording options are quite limited. Fortunately, those with higher-resolution displays can still capture gameplay footage in better quality with the help of third-party apps like AZ Screen Recorder.
- Download the AZ Screen Recorder app from the Google Play Store.
- Opening the app for the first time leads to a prompt asking you for permission, tap "Allow" to keep the prompt from reappearing, then set it to allow over other apps.
- From the app's home screen, tap the gear icon on the right to enter "Settings."
- Select the "Resolution" option to change your desired recording quality.
- To begin gameplay recording, tap on the app's floating icon from your desired game.
- Select the camcorder button.
- To end the recording, tap on the floating encircled timer icon.
- To toggle secondary view, tap the wrench button found in the menu from Step 6.
- Select the "Camera" option.
- From here, you can drag the lower right edge of the secondary screen to increase its size, or tap the lower left to switch between your front-facing and rear cameras.
How to live stream Android games
The app AZ Screen Recorder doesn't just enable custom-resolution gameplay recording, it also allows you to live-stream your gaming session. Unlike Google's built-in option, the AZ Screen Recorder app allows direct live-streaming to platforms such as YouTube, Facebook, or Twitch. The process is pretty straightforward and is quite similar to the steps above. It's worth noting that the live-stream will display everything from your Android device's screen, so ensure that your screen is already displaying your gameplay before beginning step 1 to avoid accidentally sharing sensitive information or media that might appear on your phone or tablet outside of the game.
- First, open the AZ Screen Recorder's floating menu mentioned in Step 6 above.
- Select the encircled "Live" button.
- Pick your desired live-streaming platform.
- Select your account then press "allow" to give the app permission.
- Tap the gear icon in the upper right, then select the "Live resolution" option to adjust your streaming quality.
- Go back to the previous menu.
- Enter your streaming name (or your own real-world name) and description if you do so wish.
- Select "Start live streaming" to begin.
- Tap on the floating circle on the upper left to access additional streaming options.
- Press the square icon from this sub-menu to end your live stream.