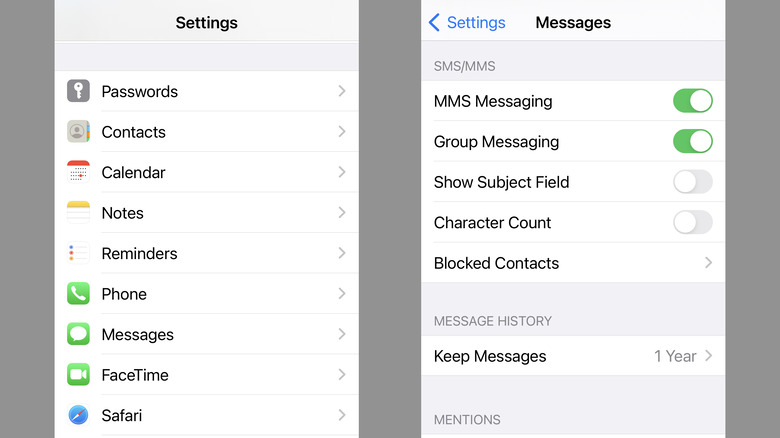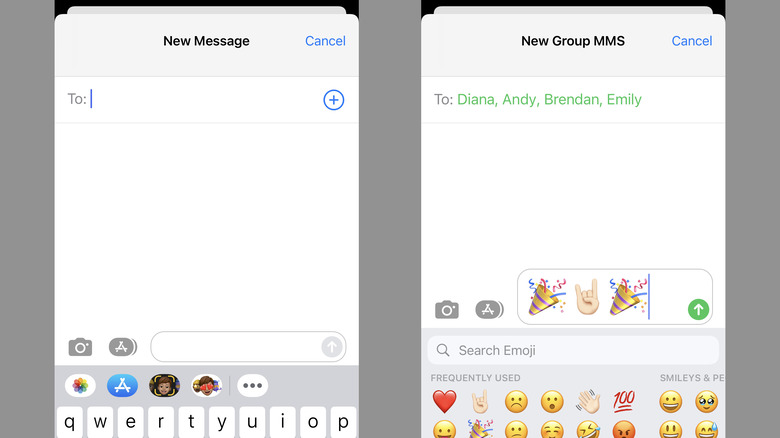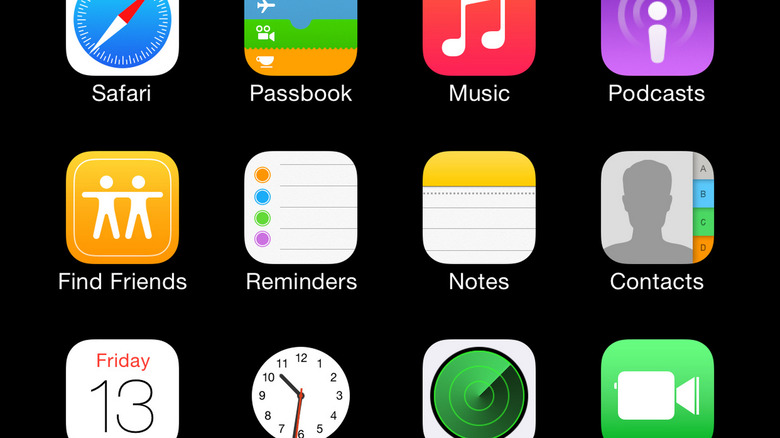How To Make A Group Chat On iPhone
The primary purpose of the Group Messaging feature on the iPhone is fairly self-explanatory: it's a way to message multiple people simultaneously rather than text them all individually. In practice, it's about the same as texting a single person in that you simply have to type what you want or attach the images or videos you mean to share, then hit Send to pass it along to everyone in the group all at once.
It's a useful way for small or large groups to stay organized as it allows everyone to see and respond to correspondence as it happens. If you're trying to meet up with several people for a meal or event, plan something for multiple acquaintances ahead of time, or want to stay in the loop with several contacts at once, Group Messaging is one of the most straightforward ways to do it — though it may require a small amount of initial setup before you can get started.
How to enable group chat on iPhone
Before you attempt to start a group text chat on your iPhone — or if you do try and are having trouble — you should make sure the feature is enabled. In most cases, it will probably be turned on by default, but if it ends up being disabled for some reason you won't have any luck when you attempt to get everyone together.
First, open your iPhone's Settings app, then scroll down and select Messages. Scroll down through the Messages menu until you get to the "SMS/MMS" section, then look for Group Messaging. If the toggle is green, then Group Messaging is enabled and you should be good to go. If it's gray (i.e., turned off), then you'll need to tap the button to turn Group Messaging on.
Once it's enabled, you can close your iPhone's Settings app and jump back into the Messages app. If the app was open when the option was changed, you need to close and reopen Messages for it to take effect.
How to create a group chat on iPhone
So long as Group Messaging is enabled in your iPhone's Settings, putting together a group message is fairly straightforward. This feature is tied to your saved Contacts, so if you need to add someone new to the group, you'll want to add their number to your contacts first.
To get started, open the Messages app and tap the "New Message" icon in the top-right corner of the screen (it looks kind of like a notepad and pen). With the "To:" field selected (this should happen automatically when you tap the "New Message" icon), start typing the name of the first Contact you want to add, and your iPhone will supply a list of possible entries. Tap the Contact you want to add to the group message.
Tap the "+" icon in the top-right corner of the screen (below the "Cancel" button) to pull up your Contacts list again. From here, you can scroll through your alphabetized list or start typing in the search field to find the next person you want to add. Tap the Contact name to add them to the group message. Continue this step as many times as necessary to add all the contacts you want.
How to add a new contact on iPhone
If you do need to create a new contact for someone, it's a fairly simple process. If they've already contacted your iPhone via a call, you just have to open the Phone app, go to the Recents tab, then tap the Info icon next to their name or number in the list. From there, tap "Create New Contact" and fill in their first and last name (or a nickname if you prefer), then tap "Done" to finish creating the new contact.
For text messages, open the Messages app and select the last message they sent to you. From there, tap the Contact icon at the top of the screen (in the middle), then tap the Info button on the right side of the menu. Tap "Create New Contact," enter in the name you want to use to identify them, then tap "Done."
To add a new contact with no previous history, open the "Contacts" app and tap the "+" icon in the top-right corner of the screen to open the New Contact menu. Type in the name you want to use to identify your new contact, scroll down and tap "add phone," then type in your new contact's phone number. Tap "Done" in the top-right corner to complete the new entry.