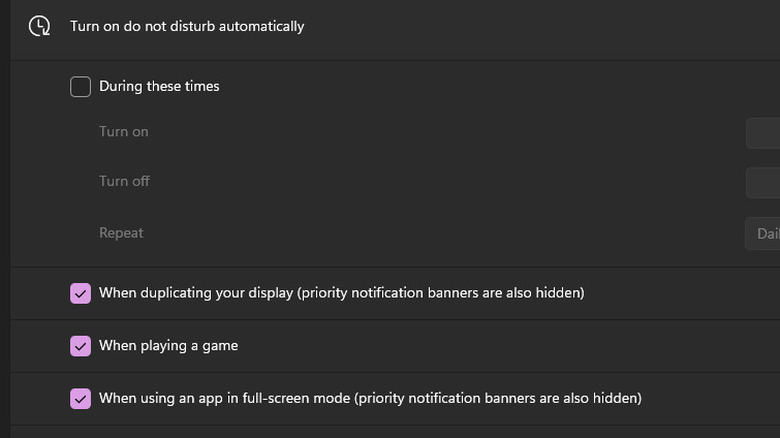Why 'Do Not Disturb' Keeps Turning On In Windows 11 (And How To Disable It)
Some features in Windows 11 work great and are mighty useful until something goes wrong. One feature in Windows 11 that has caught the attention of many users is the "Do Not Disturb" setting. It's designed to prevent notifications and pop-ups from appearing, allowing you to focus on your work without being interrupted or distracted. You can set it to automatically turn on during certain times, or for it to turn on under certain conditions. Unfortunately, it seems a little wonky as of late.
The Microsoft forums have seen their fair share of complaints about "Do Not Disturb" lately. You might disable this feature only to have it turn itself back on, seemingly at random times. Or, you could turn it off for it to then turn itself back on once you've restarted your computer. While it's useful to put it all on mute sometimes, it's also important to stay up to date a lot of the time, and missing out on those notifications can be an issue.
If you find yourself missing calendar invitations, emails, and calls due to the "Do Not Disturb" setting, you're not alone. There are many reasons for this problem. Depending on the underlying cause, the solution could be a simple trip to Windows' settings or a deeper dive into Command Prompt.
Start with basic fixes
Needless to say, the first step you should take is to make sure you're using the latest Windows Update. You can do this by simply searching "Check for updates" in your search bar and clicking on the first result that appears, taking you to System Settings. Once you're there, you'll be able to see if you're up to date. If you are, and you still have this issue, keep reading.
If your "Do Not Disturb" turns itself back on, this is often caused by certain conditions triggering the setting to turn on. These conditions might be when playing a game, using an app in full-screen mode, or when duplicating your display. Sometimes, "Do Not Disturb" stays on, even after you're done doing whatever caused it in the first place. To check if that's where the problem lies, open Windows Settings, click System in the sidebar, and click through to the Notifications screen. Here, expand the "Turn on do not disturb automatically" section, and uncheck all the conditions.
Similar to this, Windows' "Focus" setting could be the culprit. Go back to the System tab in Settings, via the left sidebar, and click on "Focus". Expand the "Focus" section, and uncheck "Turn on do not disturb".
Another possible fix in Windows Settings is Windows' "Game Mode". Click on the "Gaming" section, click on "Game Mode" to progress to this page, and turn it off. Game Mode, as well as optimizing your PC for play by turning off things in the background, prevents notifications from coming in during play.
Didn't work? Try these more advanced options
Some users on the Microsoft forums recommend trying a more advanced fix. The goal is to use the Windows Command Prompt to make sure "Do Not Disturb" doesn't turn itself on. Be mindful that using Command Prompt can cause issues, so proceed at your own risk. If you don't feel comfortable with this, we recommend not trying this step.
First of all, make sure "Focus" and "Do Not Disturb" are disabled. Then, search for "Command Prompt" through the Windows Start Menu. Right-click it, then choose "Run as administrator." Copy the following command, hit Enter to run it, and restart your PC. If later on you want to revert this setting, just run the same command but change the value from 0 to 1.
reg add "HKCUSOFTWAREMicrosoftWindowsCurrentVersionQuietHours" /v "Enabled" /t REG_DWORD /d 0 /f
If none of these worked, the issue might be due to third-party interference. Some applications, like communication tools, game overlays, or antivirus software, may interfere with Windows notifications. Any such issues should have been resolved by disabling those conditions in Settings. One user was able to fix this issue by reviewing the settings on their antivirus software, while another found it by disabling their Nvidia overlay.