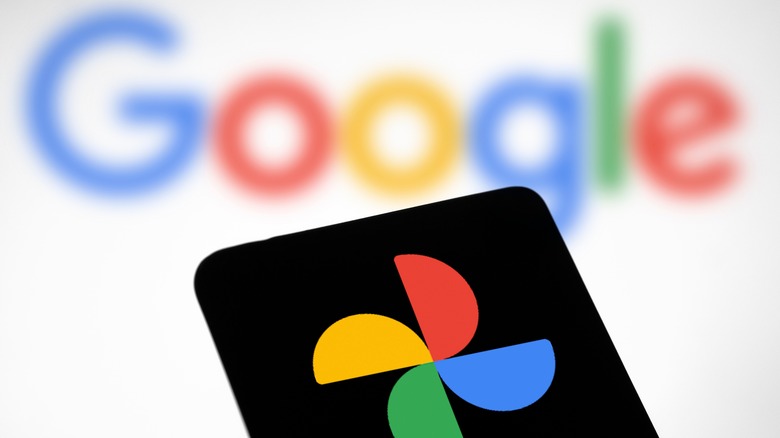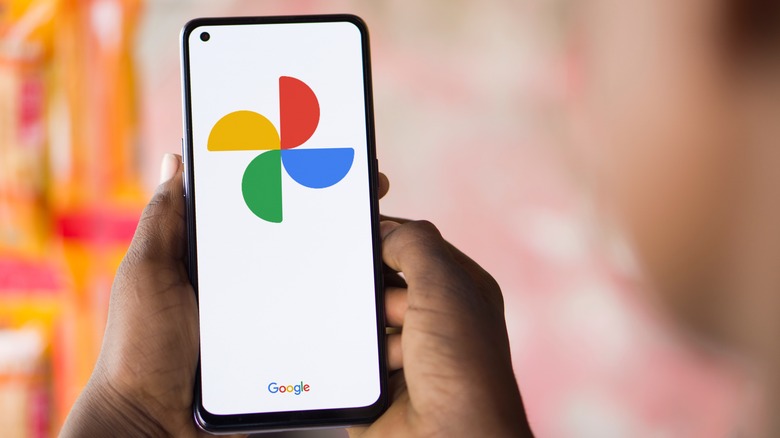How To Use Your Google Photos As Screensavers On Chromecast And Google TV
The streaming wars have shown no sign of slowing down, and most of us have picked a side, or better yet a device to help us organize all of our content. Given Google's ubiquity, it's not surprising that many have opted to use Chromecast or a Smart TV that uses Google TV as its operating system. While many would agree that these devices excel at what they do, they might not be familiar with some of the hidden features that can help them get the most out of their device, including the ability to turn their TV into a photo album.
If you don't set a custom screensaver, Chromecast and Google TV default to the built-in Ambient mode, displaying a slideshow of stock images curated by Google. That way, no single image ever stays on your screen for too long, helping you avoid problematic issues like screen burn-in, which can leave your TV on its last legs. While Google does a pretty good job of choosing photos to display, you might want something more personal. One option is using Google Photos as your screen saver, and it's easy to do with Chromecast and Google TV, allowing you to enjoy your favorite pictures when you're not actively using your TV.
How to use Google Photos as a screensaver on Chromecast and Google TV
If you recently bought a Google TV Streamer, Chromecast, or another device that uses Google TV and haven't set it up yet, you can select Google Photos as your screensaver during setup. However, if you didn't do this during your device's initial setup, you can go back and do it later. You can do this through the Google Home app or Google TV. Before getting started, make sure you're signed into your Google account.
Follow these steps to use the Google Home app to set Google Photos as your screensaver:
- Open the Google Home app on your device.
- Tap and hold the Chromecast device tile.
- Tap the Settings icon in the top right-hand corner of the screen.
- Scroll down and tap Ambient mode, then select Google Photos.
You can also set Google Photos as your screensaver through your TV by selecting the Settings icon in the upper right-hand corner of the screen and then selecting System > Ambient mode > Settings > Google Photos. If you don't specify the pictures that you'd like to be used as your screensaver, Google Photos will automatically select what it judges to be the best pictures from your Live Albums and Recent Highlights.
How to personalize your Google Photos screensaver
If you want to have a little more control over what is shown as your screensaver, and have enabled face groups on your phone's Google Photos app, you can create an album that updates automatically with photos of friends and family closest to you.
Follow these steps to use a family and friends album as your screensaver:
- Tap Select Family & Friends from the album picker in the Google Photos app.
- Select the faces of the friends and family you'd like to see displayed in the album.
- Tap Turn on to create the album.
You'll now see a family and friends album in the album picker on your Google Photos app, with photos of them that will appear as your screensaver. Whenever you add new pictures of them, the album will automatically update and become part of your Google Photos collection. Unfortunately, this feature isn't available in all states or countries.
Another option to make sure you get to see the Google Photos you want as your screensaver, is favoriting at least four photos in your collection. Once you do this, these photos will appear as your screensaver. You can also use private and shared albums as your screensaver or turn off the curation of these albums by changing the personal photo curation setting to Live Albums only.