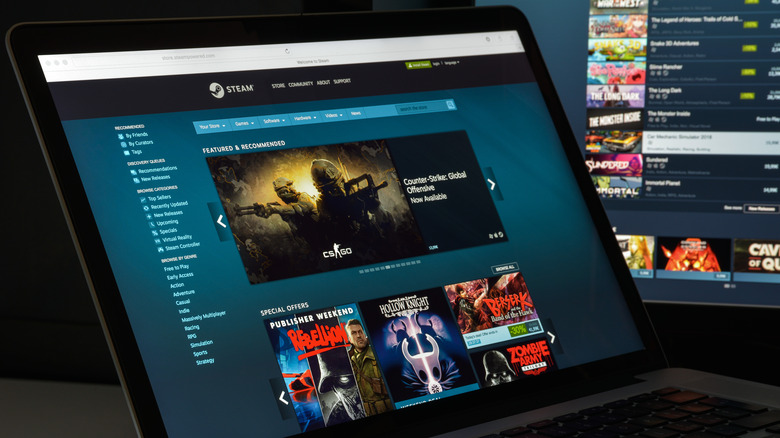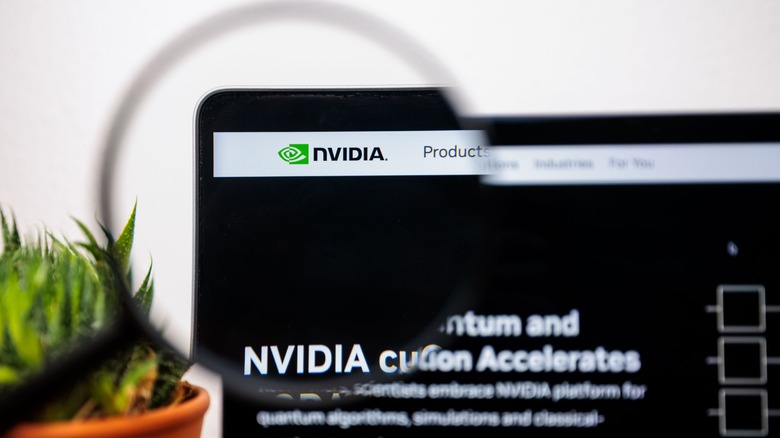How To See FPS In Games On Windows
When gaming on your Windows PC, having a smooth and responsive experience is crucial. One of the key indicators of a game's performance is frames per second (FPS), which indicates how many frames your computer can render each second. FPS directly impacts the fluidity and enjoyment of your gaming experience. A higher FPS generally results in smoother gameplay, while a lower FPS can cause lag and stuttering, making the game difficult to play.
Knowing how to monitor your FPS is essential for optimizing your system's performance and adjusting settings to achieve the best balance between visual quality and responsiveness. It can also help you identify any bottlenecks and fix low FPS issues that may be affecting your gameplay.
The good news is that there are several ways to check FPS in games on your Windows 10 or 11 computer, ranging from built-in features like Xbox Game Bar to GPU apps like NVIDIA GeForce. Here's how to use them.
Check FPS using the Xbox Game Bar
The Xbox Game Bar overlay, which comes pre-installed on Windows 10 and 11 PCs, provides an easy way to monitor FPS and other performance metrics while gaming. Here's how to use it.
- Open your favorite game and press Windows + G to access the Game Bar overlay.
- Click the Performance option to view the FPS counter.
- Move the FPS window to your desired location and click the Pin button so that the window remains visible when you return to your game.
- If you only want the Game Bar to show the FPS, click the Performance options button at the top and uncheck CPU, GPU, VRAM, and RAM.
Using the Game Bar overlay is a convenient option if you don't want to download any additional software or tools on your PC. Once you're done using it, press Windows + G again and click the Unpin button to remove the FPS counter.
Enable the FPS counter in your game launcher
Many popular game launchers, like Steam, Ubisoft Connect, and GOG Galaxy, also have built-in FPS counters. If you're using Steam, for instance, you can go to Settings > In-Game and turn on Enable the Steam Overlay while in-game. In the same menu, you can then use the In-game FPS counter drop-down menu to choose where Steam's FPS counter appears.
Similarly, on Ubisoft Connect, you can head to Settings > General to enable Display FPS counter in game. If you're using GOG Galaxy, simply press Ctrl + Shift + Tab while playing a game to view the FPS. Unlike other game launchers, GOG Galaxy does not give you the option to move or customize the location of the FPS window.
Additionally, many popular titles, such as "Apex Legends," "'Call of Duty: Warzone," "Counter-Strike 2," "Roblox, and others, offer built-in FPS counters within their in-game settings. This provides a convenient way to monitor performance without leaving the game.
Check FPS using GPU utilities
GPU utilities such as NVIDIA GeForce Experience and AMD Radeon Software also include built-in FPS counters that are easy to use. If your computer has an NVIDIA graphics card, you can follow these steps to enable the FPS counter using NVIDIA GeForce Experience:
- Press Alt + Z to open the GeForce Experience overlay.
- Click the settings icon and then select the HUD layout option.
- Go to the Performance tab, select FPS, and specify your desired location for the FPS window.
Similarly, on PCs with the AMD graphics card, you can enable an FPS overlay from the AMD Radeon software. Here's how to do it.
- Open AMD Radeon software using the search menu or Alt + R keyboard shortcut.
- Go to the Performance tab. Under Metrics, go to the Tracking tab on your right and click the eye icon next to FPS.
- Switch to the Overlay tab, and enable the Show Metrics overlay option.
Both the NVIDIA GeForce Experience and AMD Radeon Software make it easy to monitor your FPS in real-time while gaming. If you encounter any issues, reset your graphics driver and ensure that the GPU app is up to date.