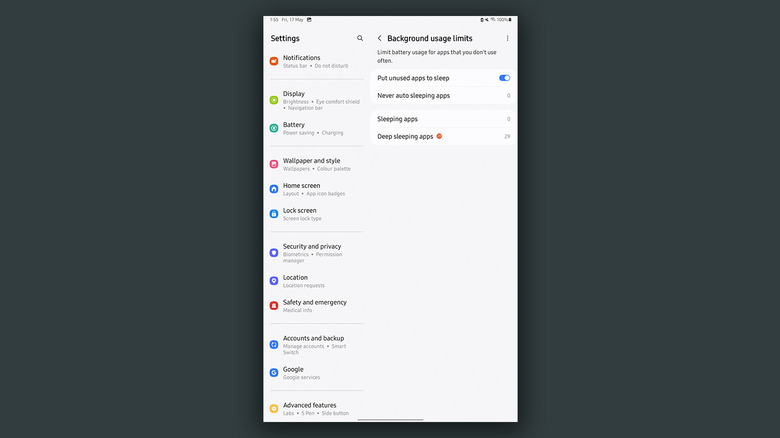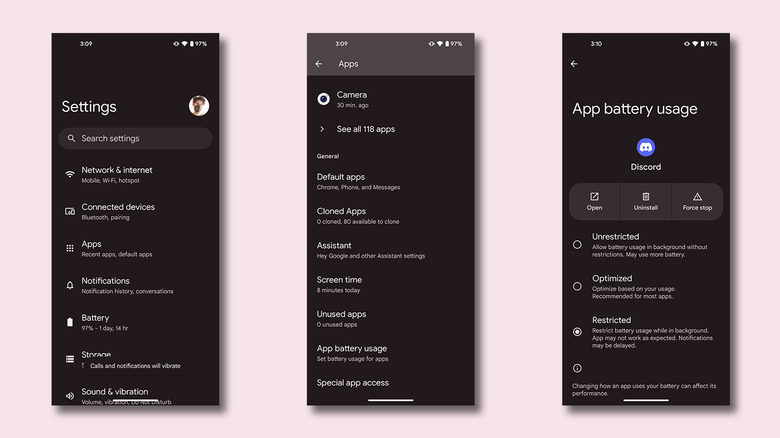What Is Deep Sleep Mode On Android Devices (And Why You Might Want To Use It)
With a catalog so expansive, it's not uncommon to have dozens of apps and games installed on your phone. What makes smartphones truly smart is how efficiently they are able to handle tens and hundreds of services that constantly run in the background to fetch messages and perform miscellaneous functions required for the upkeep of the apps. Although Android has matured over the years, making noticeable improvements in task management — which has yielded usable battery performance despite an increase in power hungry components like faster chips and brighter displays — the deep sleep mode for apps can be a great boost for the system's capabilities.
It might sound counterintuitive at first to kill certain apps and services — and this does in fact cause a few annoyances from time to time including delayed notifications. However, with a bucketload of popular Android apps that can drain your battery, it is crucial for your phone to be able to dynamically handle background apps to aid both performance and battery life.
If you own a Samsung phone or tablet running a relatively new version of One UI, you get granular control over which apps stay awake in the background and which don't. Read on to find out how you can better utilize the deep sleep mode for apps on your Samsung device.
Using deep sleep mode on Samsung devices
Samsung regularly secures its place in the list of Android phones with the best battery life. While leaving all battery and app management settings to default could still provide you decent screen times, it's best to know how to manually alter the list of deep sleeping apps for the services you rarely use in case you need it.
- Launch the Settings app and navigate to Battery and device care > Battery > Background usage limits.
- To let your device automatically handle background app management, turn the "Put unused apps to sleep" toggle on.
- Below, there are three lists that you can add apps in. Tap on "Deep sleeping apps" and start selecting any apps you wish to never run in the background.
- Use the "+" icon to select apps and then tap on "Add". In case you've added an app to the list by accident, tap on the three vertical dots, select "Remove apps" and then choose the apps you wish to remove.
Apps added to the deep sleeping list will never run in the background. For example, if you put a social media app like Instagram into deep sleep, you will no longer receive any notifications. Apps in the deep sleep state will work perfectly fine once you launch them, and will only default to a state of limbo once you've exited out of them. The "Never sleeping apps" list does the exact opposite and ensures that added apps are never killed in the background.
Deep sleep mode for apps on other Android devices
Once configured to your heart's content, Samsung's deep sleeping mode for apps has the potential to boost battery life by never allowing apps that you don't use on a daily basis to run in the background. However, what about smartphones from other Android manufacturers like Xiaomi, OnePlus, and Google?
While most Android vendors don't have an option to blacklist certain apps as exclusively as Samsung does, there is very similar functionality baked into the Android OS. Navigate to Settings > Apps > App battery usage, to view a list of installed apps on your phone. This menu may be labelled differently depending on which Android phone you own. Tap on an app, and you will be presented with a few options that allow control over the specific app's battery usage in the background.
By default, most apps are set to the middle ground "Optimized" mode that intelligently handles battery usage. The "Restricted" mode will, as its name implies, restrict most background activities of the app. If you've been experiencing delayed notifications for a few important applications, set them to the "Unrestricted" mode. By modifying a few built-in options like these, you are taking steps closer to maximizing your device's battery life.