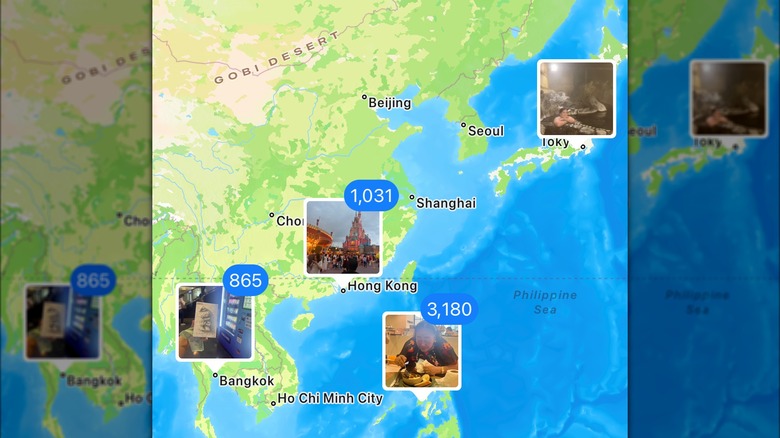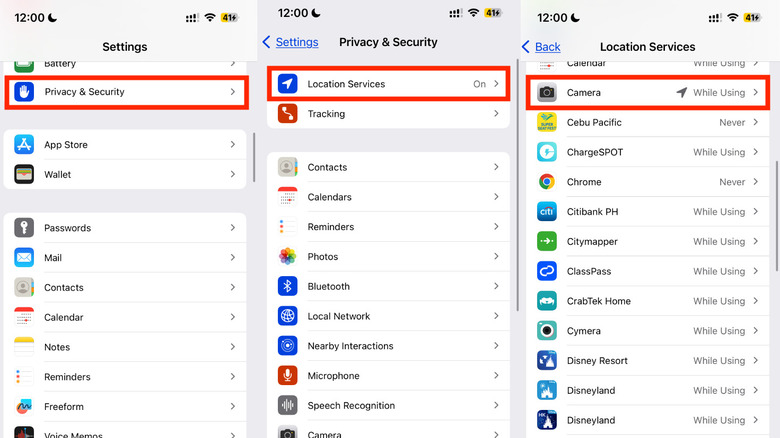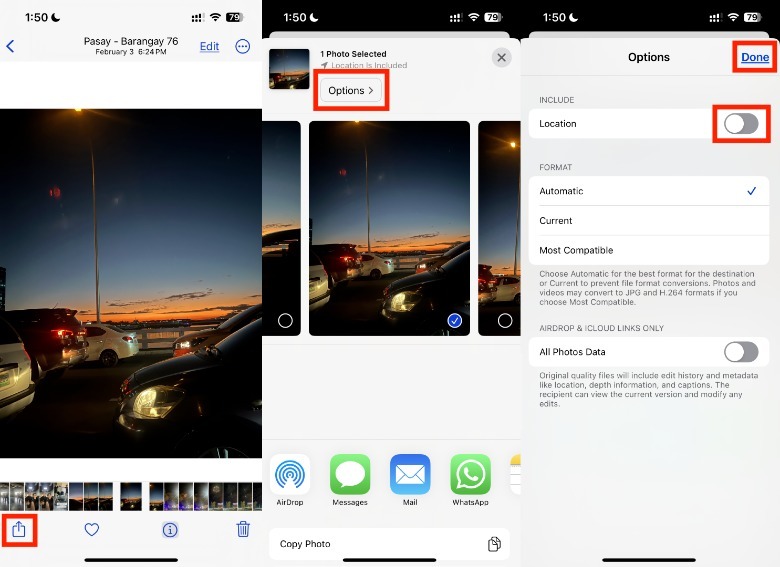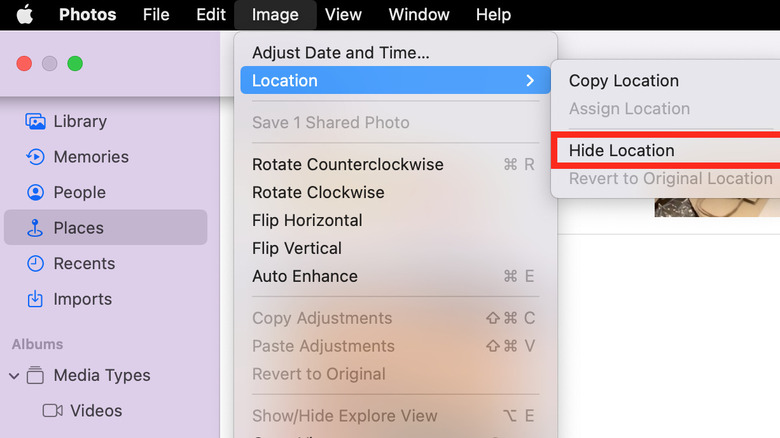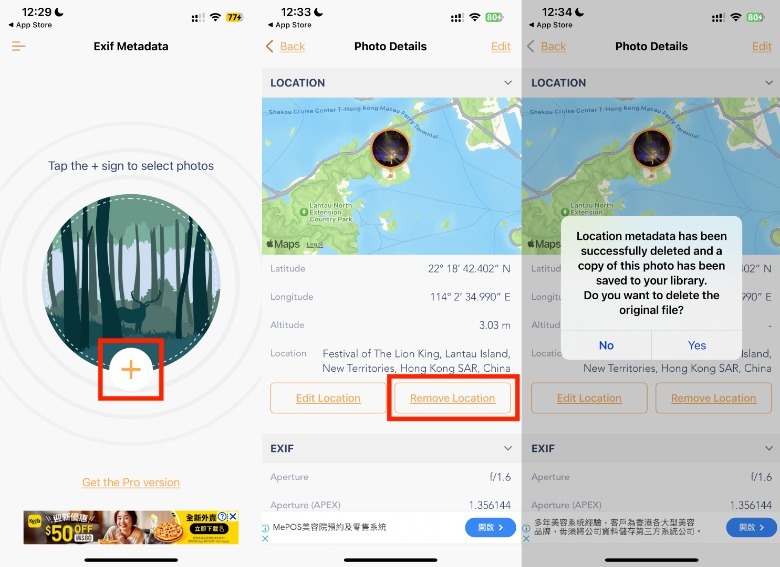How To Remove Location Metadata On iPhone (And Why You Might Want To)
To properly archive photos, old-school photographers would need to meticulously print photos, put film in special containers, and label each batch with trip details like dates and locations. Afterward, they would have to manually sift through storage or albums to see photos from their collection. While there is something oddly satisfying about storing physical copies, and it's probably a good habit to still print some of your favorite photos, modern mobile phones have made it easier to do this with significantly less effort using metadata.
Metadata acts like a photo's digital thumbprint. It provides details that paint a picture of how the image came to be. While there are multiple types of metadata, they typically contain information like the time and date it was taken, the file size, the author, the camera (and the settings) used to take it, and even the location information. Depending on your preference, there are plenty of ways to access a photo's metadata, whether on your mobile phone or computer.
Although, it's important to remember that just because there are plenty of benefits to being able to view metadata, it doesn't mean you should be sharing it with everyone. After all, you don't want to be sharing a photo with metadata that could potentially lead strangers to your home or place of work. Similarly, if you are a professional photographer, you might not always want to reveal your shooting locations, especially if protected species or private residences are involved.
How to find photos with metadata and remove them using an iPhone
To know which photos on your iPhone have location metadata before you remove them, here is what you have to do:
-
On your iPhone, launch the Photos app.
-
Under People, Pets & Places, tap Places.
-
In the Map tab, you can view the number of photos taken per location in the map.
Advertisement -
In the Grid view, you can view the photos taken per location chronologically.
-
Select the photo that you want to strip of its location metadata.

Quina Baterna/SlashGear -
In the lower-right portion of the screen, tap the info or i button. Alternatively, you can also swipe up your screen.
-
Under the location of the image on the map, tap Adjust.
-
In the pop-up, tap No Location.
Afterward, the location of the photo will no longer appear, so you can rest assured that any person who receives it will not be able to view it. The photo itself will be removed from the Places map, so you will need to search for it manually or remember the image title to find it again. Aside from removing the location metadata, you can also adjust the metadata details on your iPhone photos for the date, time, and timezone. However, you won't be able to change the photo details, like the iPhone model, the camera settings, and the image size, using the built-in options, so you'll need to download a third-party app to do this.
How to stop iPhone location metadata collection
If you're determined to keep your whereabouts a little more under the radar, you can opt to keep your iPhone camera from tracking your location in the future. Here's how:
-
On your iPhone, launch the Settings app.
Advertisement -
Tap Privacy & Security.
-
Select Location Services.
-
Tap Camera.
-
Under Allow Location Access, tap Never.

Quina Baterna/SlashGear
If you're hesitant to remove the location completely, you can also opt to keep it on, there is a still way to use iPhone's location tracking by turning off Precise Location. With this, your iPhone will only take note of your approximate location when saving the metadata. To accomplish this, simply toggle off the button next to Precise Location. While you're a it, you can follow the same instructions on an iPad as well. Alternatively, you can hide the metadata from a single photo or a few photos that you're sending to someone without having to delete the metadata from the photo(s) completely. Here's how:
-
On your iPhone, launch the Photos app.
-
Select the photo that you want to share without metadata.
-
In the lower-left corner of the screen, tap the Share icon.
-
In the upper portion of the screen, tap Options.
-
Under Include, toggle off the button next to Location and tap Done.
-
"Location Not Included" should appear at the top of the screen.
-
Send the photo using your preferred sharing method.
With this, you can still enjoy the benefits of having location metadata with fewer risks involved.
Alternative ways to remove location metadata
Unsurprisingly, there are a lot of helpful tips and tricks you can do with your Mac's Photos app, including stripping the metadata. If you've already transferred your iPhone photos to your Mac, here's what you need to do to remove the location data.
-
On your Mac, launch the Photos app.
-
In the left-hand column, click Places under Photos.
-
Select the photo that you want to strip off its metadata.
-
In the menu bar, click Image > Location.
-
Select Hide Location.
To remove metadata from multiple photos simultaneously, you can also use third-party apps from the App Store. For example, if you're sensitive about the possibility of sharing your metadata with apps, Exif Metadata lets you bulk edit metadata tags directly on your iPhone. Unfortunately, you'll need to pay to edit the metadata details of multiple photos at a time, but you can try it out for free for individual photos. Here's how:
-
On your iPhone, launch the Exif Metadata app.
-
In the middle of the screen, tap the plus (+) icon.
Advertisement -
Select the photo that you want to remove the metadata details.
-
Under the map, tap Remove Location.
-
In the pop-up provided, tap "Yes" if you wish to delete the original file with the location metadata details. If you want to keep the original photo with location details, tap No.
While Exif Metadata costs $4.99 annual, it also offers a lifetime membership at $9.99, which can be a bargain for professional photographers.