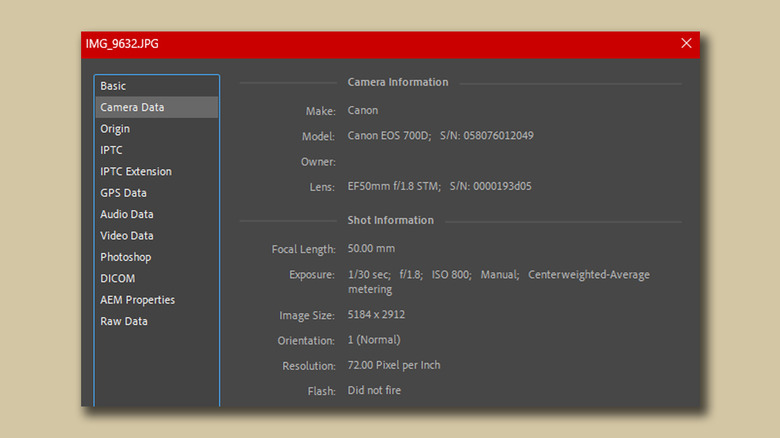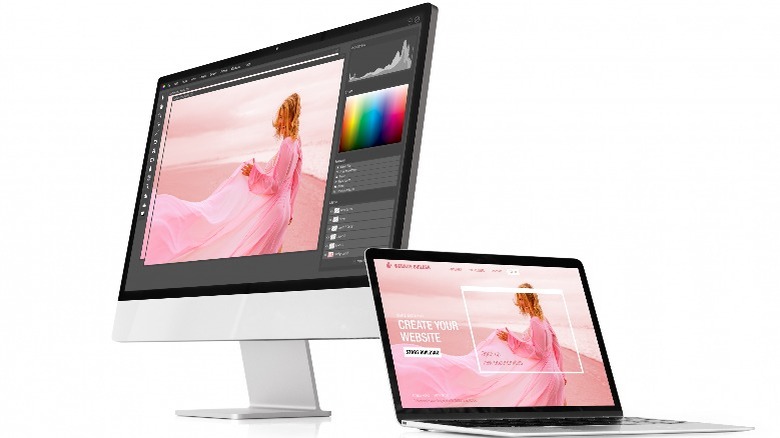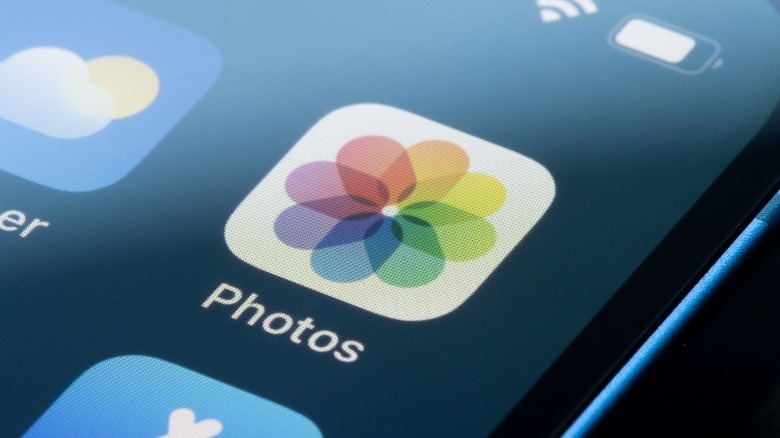How To Access Your Photos' Metadata
A picture is worth a thousand words, but add the ability to read its metadata, and it's worth even more. But what exactly is metadata? Think of it as an invisible backpack of information that comes in handy in certain situations, but is tucked away when not needed.
Metadata is useful not only for understanding the nitty-gritty of your photos' when and where, but also for determining the kind of camera and lens they were captured with. Its importance extends beyond curiosity purposes though, since one can find copyright information and author details, which are essential before sharing images that are not yours on the internet.
Gaining access to an image's metadata, while easy, isn't straightforward, since different operating systems handle it slightly differently. In any case, if you're trying to view, edit, or outright get rid of metadata for a photo, there are a couple of ways to do so.
Using Photoshop to view an image's metadata
Adobe's Photoshop is a name synonymous with professional-grade image editing, and has stood its ground as one of the best apps every photographer must have installed. Beyond its unparalleled photo manipulation prowess, it can also be used to view and edit a photo's metadata, and it takes far fewer clicks than you'd think:
- Open your desired image using Adobe Photoshop. You can either launch the app first and then open the image, or right-click the image and open it using Photoshop directly.
- Click on "File" from the menu bar at the top and select "File Info."
- This will pop open a dialogue box containing a range of information including author name, camera and lens data, date and location of creation, and more.
- You can make changes to this metadata and save it by clicking on "OK."
You will still need to export the image using Photoshop for the metadata to be updated. To do so, navigate to File > Export > Export As..., and ensure you select "Copyright and Contact Info" under the metadata section before clicking on "Export." This is also how you can strip away any information from an image, by selecting "None" under the metadata options before exporting.
Directly accessing metadata on Windows and macOS
You don't need Photoshop installed on your computer to view or delete a photo's metadata. Both Windows and macOS offer ways to do so natively in just a few clicks.
On a Windows laptop or PC:
- Locate your photo, right-click on it, and click on "Properties." Alternatively, you can select the image and press Alt + Enter on your keyboard.
- In the dialogue box, select the "Details" tab from the top.
- You can find available metadata for the image.
- While you can't edit much of anything here, clicking on the "Remove Properties and Personal Information" link will erase existing metadata from the image.
If you wish to view metadata for a photo on a MacBook, iMac, or other devices running macOS:
- Launch the Photos app on your macOS laptop or desktop.
- Click on File > Import and select the desired image.
- From the toolbar at the top, click on "Information."
- Navigate to the info panel indicated by the "i" icon. This will display the hidden information for that image.
You can do this on your phone as well
A neat fact about photo and video metadata is, it's stored as an EXIF (Exchangeable Image File Format) file which, as its name suggests, is largely universal. Everything from professional DSLR cameras to smartphone shooters store metadata in this format. This makes it possible for you to access this information on both Android and iOS devices as well.
For Android devices:
- Launch the Google Photos app. If you don't have it installed, grab it from the Play Store.
- Navigate to the "Library" tab and search for any photo of your choice.
- Tap to open the photo, then swipe up to reveal information about it. This includes the date and time stamps, location, camera and lens details, and where the photo is stored on your device.
On an iPhone or iPad:
- Open the Photos app and select a photo that you wish to inspect closer.
- Tap the info icon indicated by an "i" at the bottom.
- Similar to how Google Photos does it, you will be able to view the photo's hidden information.
- Unlike Android, you can adjust the date, time, and location settings for a photo after you've clicked it.