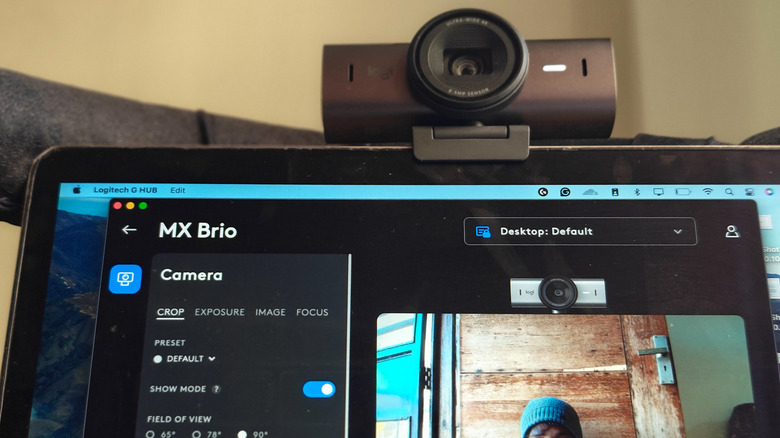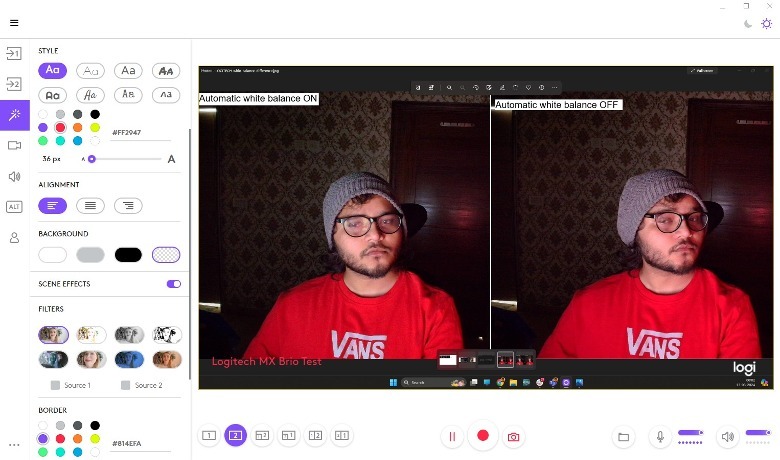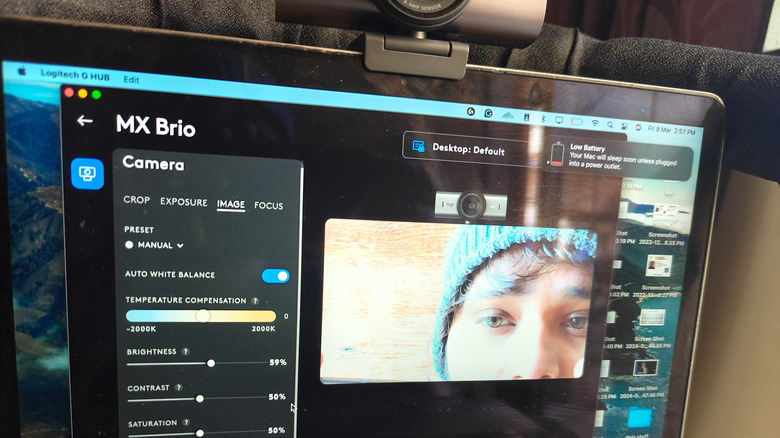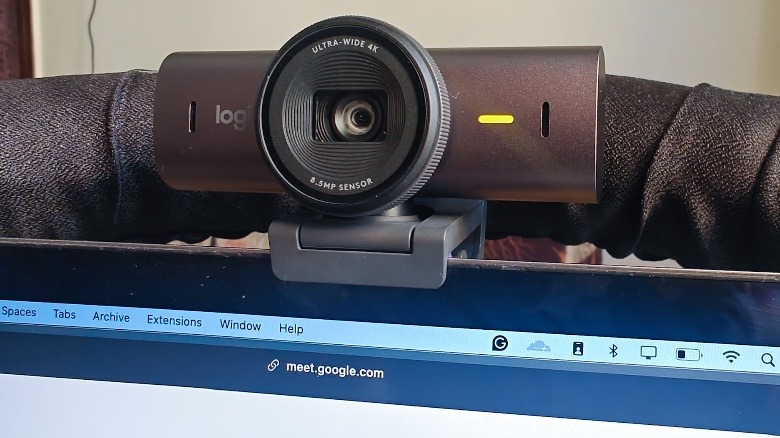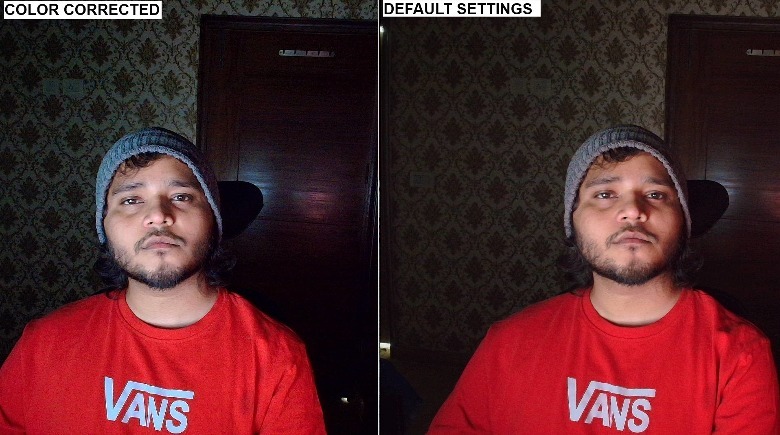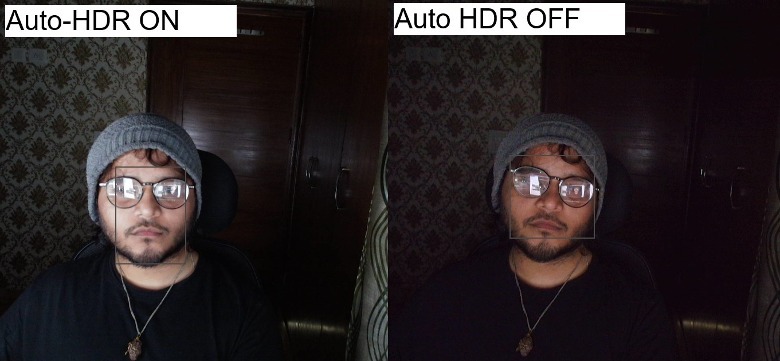Logitech MX Brio Review: An Advanced Webcam For Basic Necessities
- Terrific build quality
- Impressive video output
- Rotating privacy shutter dial
- Plenty of customization tools
- Beamforming mics are a desirable bonus
- A bit taxing for the wallet
- The software situation needs work
- Wonky adjustments are needed for Show Mode
- Can’t do Face authentication for log-in
- A few color adjustment quirks in low light
Logitech has a new webcam available, one that sits squarely at the entry-point of 4K-capable options but offers a few neat tricks that set it apart. With a price tag of $200, the Logitech MX Brio is undoubtedly a premium choice for a webcam, but the brand promises perks like versatile engineering and solid software support that not many rivals can claim to offer.
The company labels this one as its "most advanced webcam yet," and has fittingly equipped it with the largest imaging sensor ever for a Logitech-branded webcam. Of course, that implies a promise of dramatically higher image quality, paired with some software perks like an inverted desk view mode to get the best out of its hardware.
On the surface, the Logitech MX Brio has a lot going for it. I tested it on supported work platforms like Microsoft Teams and even pushed it to lift the quality of my WhatsApp video calls. Logitech provided us with an MX Brio for this review.
Design and build
Logitech didn't go out of its way to craft a head-turner here, keeping the design as industrial as it gets. That's not necessarily a bad thing. In fact, it looks every bit as refined as you would expect from a MX-series Logitech peripheral. The combination of aluminum and post-consumer recycled plastic delivers a solid build quality with no loose or squeaky parts. The main camera hub separates from the multi-stage stand, using a combination of magnets and a circular plastic hub to hold it in place. It's a thoughtful touch.
Instead of attaching to a monitor using the clip, if you seek to mount the webcam atop a tripod or stand, there's a screw hole to help you there. The magnetic attachment itself is quite strong, even though it allows free movement alongside two axes. This magnetic hinge also enables a cool feature called Show Mode, which lets you easily tilt the camera by around 90 degrees to show what's happening on your desk with a bird's eye perspective while simultaneously flipping the image orientation.
The plastic clip offers a secure grip, even though it could use some more resistance, especially with the weight of the USB-C wired connection at the back. The issue predominantly raises its head if you are using a multi-monitor setup with the screens set at an angle and require frequent adjustment of the webcam to capture the desired view. There were a few occasions when the adhesive pad gave up during angle adjustment. It's not a catastrophic design failure, but more of a situation-specific flaw.
Software
This is where things get tricky, and a bit overwhelming. Starting with compatibility, the Logitech MX Brio is certified for Microsoft Teams, Google Meet, Zoom, Skype, and WebEx among others. From an OS perspective, this one is ready for Windows, macOS, and ChromeOS. As far as the software suite that enables all the webcam's snazzy features, there are actually four.
Logitech Capture offers the most comprehensive suite of features. From streaming and screen-sharing across six view capture formats, quality adjustments, and filters to text styles, backgrounds, borders, and transitions, this is the one-stop shop for all your calling and streaming needs. All that sounds good, assuming you can get it to work. It kept crashing and giving a "no source detected" error on my fairly powerful Windows 11 PC and M2 MacBook Air.
I could only get it running on an aging Mac. Curiously, Logitech's own support page skips Windows 11 and macOS Sonoma from the compatibility list, and there is no mention of MX Brio in the list of supported webcams. "Only available for Intel Macs using Logitech Capture version 2.06 and above," the page adds. It's an odd cross-section of outdated compatibility metrics, but thankfully, you aren't required to mandatorily install this app to get the latest Logitech webcam working.
You can pick between the Logi Option+, Logitech G Hub, and LogiTune. Thankfully, all three offer nearly the same set of features and customization options to get the job done. Keep in mind that the Logitech MX Brio would work just fine even without installing any of the company's software. Also, I can't quite wrap my head around the fact that the LogiTune app pans out like a portrait-first mobile app on the desktop. Just why, Logitech?
Quality and controls
The webcam is armed with a Sony STARVIS image sensor that offers an 8.5-megapixel resolution, up to a 90-degree field of view, and 4x digital zoom. The webcam is capable of 4K 30fps or full-HD capture at 60fps frame rate. The raw quality is fairly impressive in well-lit surroundings, especially if your workstation is exposed to natural light. There are plenty of colors in the image, a good balance between foreground and background focusing, and acceptable sharpness.
You also get a bunch of software-side and AI-fueled optimizations happening in the background, including light compensation, exposure tuning, facial enhancement, and noise compensation. But the overall result is impressive, irrespective of the video calling or streaming platform you deploy the MX Brio at. I also love the fact that there's a physical privacy shutter to hide the camera with a simple twist of the rotating lens frame.
The dual-beamforming mics on the webcam are an additional benefit. My Asus gaming laptop's fans get fairly loud when running in Turbo mode but the beamforming mics ensured that my voice was still discernible to the person on the other end during multiple WhatsApp and Google Meet video calls. It's not exactly a match for dedicated mics, or even the quality you get from a phone but the improvement in overall audio quality is still welcome, especially when facilitated by a webcam.
As far as controls go, you get plenty in the Logi Option+, LogiTech G Hub apps. From basic tools like brightness and exposure sliders to more granular options like exposure, vibrance, light compensation, and HDR, there's plenty to play with here. Some of them – especially auto exposure, HDR, auto-white balance, and light compensation – make a visible difference in low-light surroundings. Field of view adjustment also comes in handy, allowing you to pick between 65, 78, and 90-degree panorama of the workspace setup.
UPDATE April 2024: The Auto-Framing feature in the Logi Tune app works as intended following a recent firmware, allowing smooth pan and automatic frame adjustment to keep the subject in the center of the camera view. It's a practically rewarding addition and the implementation is quite close to Apple's. Also, keep in mind that Logitech's official product materials recommend using the Logi Options+ and G Hub apps, which don't offer the auto-framing feature. These two only offer an autofocus system, but the auto-framing facility — which Logitech calls RightSight (sic) — is exclusive to the Logi Tune app.
A few image quirks
If you care about the image quality minutiae here, the Logitech webcam does something peculiar. Under natural light, the white balance errs closer to the warmer side with an extra dash of exposure. Indoors, the image corrections are reversed. In front of a workstation with dual monitors set in a pitch-dark room, the exposure is expectedly low and the color chemistry has a slight blue tinge. Now, there's both good and bad news here.
If your surroundings have ample natural light, all you need to do is slightly reduce the exposure from the Logi Options+ app, or the G Hub dashboard. In doing so, you not only get a skin tone that is closer to the real one but the surface details also get enhanced. The HDR system refines the colors, but it occasionally fumbles with the temperature in low light. In closed spaces with challenging visibility, I noticed that the Auto exposure system delivers better results compared to the manual approach, where you need to experiment with shutter speed and ISO values.
It also noticed that in indoor spaces with little background light and temperature adjustment set to its default value, changing the contrast grading from 45 to 55 on the scale dramatically changed the color balance from blue to red. That was a first-of-its-kind experiment for me, and I'd say it was a little too aggressive software-side tuning to witness. If you seek to avoid exposure and white balance overcompensation, keep the brightness levels between 30% and 60% for the best results without any blown-out colors. The 4x digital zoom did an admirable job at bringing out minute details like hairs on my face and fabric textures and exposing the eye color fairly well.
Video output
This is a webcam at the end of the day, and at its core job, the Logitech MX Brio passes with flying colors. I compared the video output from the Logitech camera against videos shot by the M2 MacBook Air, a Lenovo ThinkPad T-series laptop, and an M1 iPad Pro. The overall quality of the video, down to color accuracy, details, and sharpness, was way better. It only lost out some points against the iPad Pro's True Depth camera system in low-light scenarios, where noise controls get tough and Apple's camera starts flexing its computational muscles.
Compared to parallel footage shot on an iPhone 15 Pro Max as a control test, the Logitech MX Brio's footage appears to have a painted-over effect, with a drastic change in exposure value as the camera angle is shifted, and a tendency for oversaturation. The over-processing is clearly visible if you look closely, as is visible in this 400% zoomed-in shot:
Logitech also touts Right Sight, an AI framing tech that is supposed to make lens movement and zoom adjustments during video calls so that everyone is in the frame, somewhat like Apple's Center Stage tech. In my experience, enabling it in the LogiTune app didn't yield any noticeable difference.
But on its own, and compared to similarly priced options on the market, this webcam easily sits close to the summit. From my experience with webcams, the only other devices that have surpassed the raw video quality of Logitech's offering are the Opal C1 and the Razer Kiyo Pro. However, the latter is a fair bit more expensive, and the gulf is big enough to buy a light bar for your PC setup and get better results from the Logitech MX Brio in dark surroundings.
Final thoughts: It's a safe investment
The Logitech MX Brio serves an alluring mix of capable hardware and features to consider it as your trustworthy video call companion. There is little to complain about the build quality and the level of controls at disposal won't leave you wanting for more with any glaring omissions. The camera sensor does a noteworthy job and delivers sharp, high-resolution videos without any major red flags. In fact, this one truly shines in low-light situations, without requiring any specialized light gear.
Yes, there are a few quirks with image quality that need some tuning and careful physical adjustment to record what's on your desk. Logitech's software approach could use a bit of streamlining, some additional features that can make it more appealing for social streaming enthusiasts, and movement tracking should've been there, as well. Then there's the $200 asking price, which is definitely on the premium end of the spectrum.
It's still not the most expensive webcam out there but avoids that undesirable fate by omitting some advanced features like Windows Hello face log-in and automated tracking. But for what it has to offer, this one is a solid investment that scores high on the quality metric, and that's what ultimately matters.
The Logitech MX Brio webcam is up for grabs in Pale Gray and Graphite color options at $199.99 from Logitech.