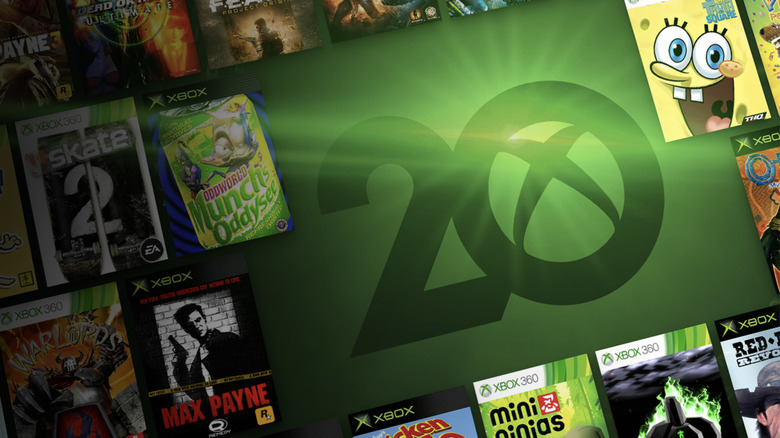How To Configure Your Xbox Series X|S Console For FPS Boost And Auto HDR
There are a lot of things you can do with your Xbox Series X|S console to customize your experience. Both when it comes to using the system in general and the actual games you play. Being able to improve the look and frame rate of older titles is something a lot of users are bound to take advantage of, too.
It's something that, on paper, will make everything run smoother and appear sharper and more vibrant. Though there's no guarantee that either function will work with any given game — there are a few conditions you have to be aware of first. Not all backward-compatible games will support FPS boost, Auto HDR, or sometimes both.
So, if you attempt to adjust these settings and can't access the right menu items (or don't see the necessary options at all), that means the game you're trying to adjust doesn't support the feature. That said, plenty of these older games do still support one or the other, so if you're interested in playing one there's no harm in checking to see if it'll work.
Enabling 120 Hz refresh rate for FPS boost
Something important to note is that the FPS boost feature requires a TV capable of 120 Hz refresh rate as well as some system settings adjustments. Applying these settings will enable 120 Hz gaming on Xbox X|S:
- Make sure the Xbox console has installed the most recent system update, then press the Xbox button on the controller to open the Guide.
- Select Profile & system and choose Settings.
- Select General, then pick TV & display options.
- Choose Refresh rate and then set it to 120 Hz.
Games that are normally in HDR by default can cause problems, however. Microsoft cautions that you'll need to turn off HDR if the Xbox's video settings are under 4K otherwise the 120 FPS boost won't work. Keep in mind this only applies to games that regularly run in HDR without console assistance, so it shouldn't have an impact on all of the games you attempt to play.
Turning on FPS boost and auto HDR
Generally speaking, games that support either feature (or both) should have everything turned on by default. But there is a chance you'll need to enable things manually for some games. You may need to turn on Allow HDR10 before you can use Auto HDR. To enable FPS boost and auto HDR:
- Press the Xbox button on the controller and select Profile & system, then choose Settings.
- Select General and then TV & display options.
- Choose Video modes, then toggle on Allow HDR10.
- With HDR enabled, press the Xbox Button on the controller and select My games & apps, then choose See all.
- Browse through the list of games to find the one you want, then highlight it and press the Menu button (three horizontal lines) on the controller.
- Select Manage game and add-ons, then choose Compatibility options.
- Locate the options for FPS boost or Auto HDR (or both) and toggle on the check box.
With either option (or both) turned on, you should see an indicator in the top-right corner of the screen when you press the Xbox button while playing the affected game. Be aware that if you decide to turn off either Auto HDR or FPS boost for a game you're currently playing, you'll need to quit and close it out completely first.