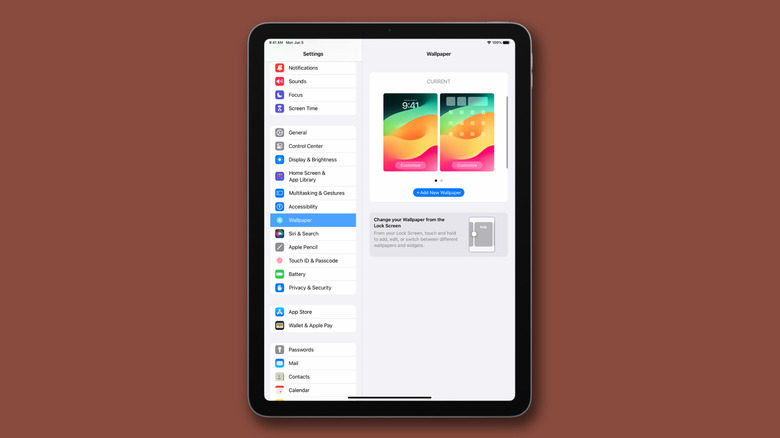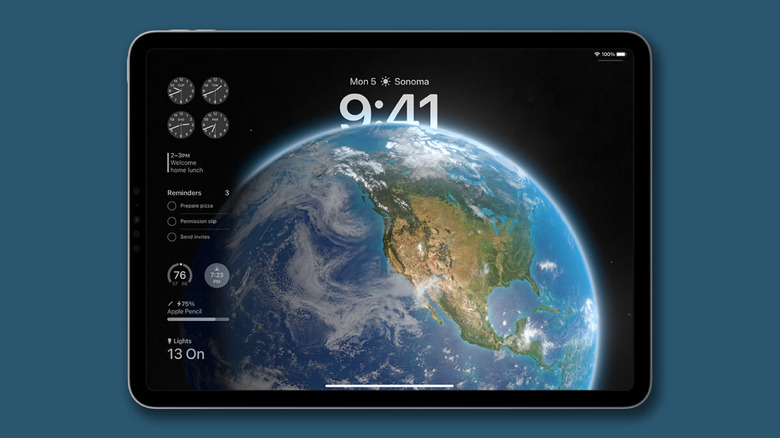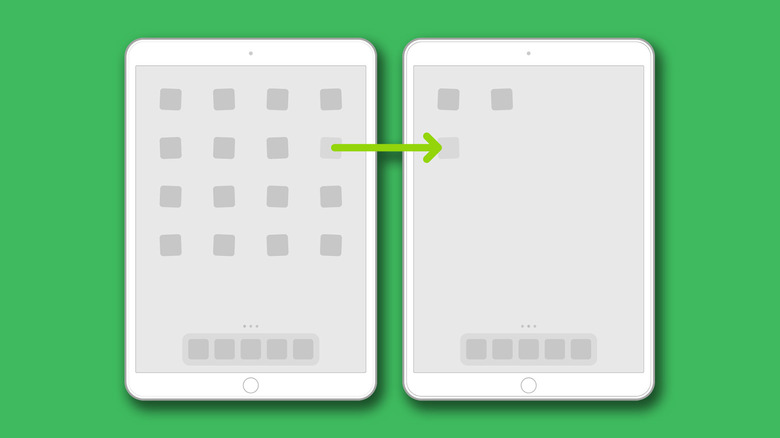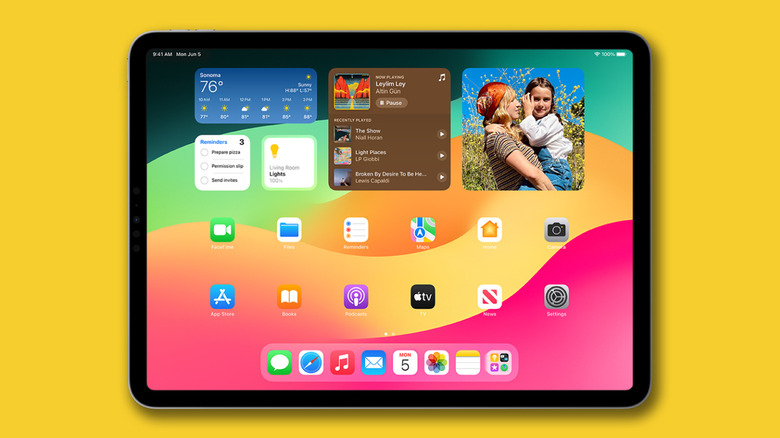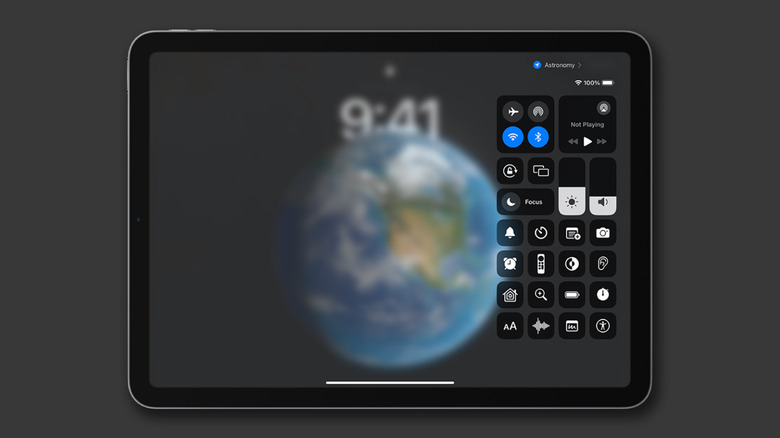5 Ways To Customize Your Apple iPad Just For You
The iPad is inarguably one of Apple's greatest ventures in pushing the landscape forward for touch input-based devices. Defying all critics and releasing a stylus-free tablet back in 2010 was a bold move — but one that paid off incredibly well for the company, with the iPad now covering 55% of the total tablet market share globally. Even among the best Android tablets you could buy, app support and timely software updates are two things iPads excel at, making them an easy default recommendation over the competition.
Despite there being very few hardware overhauls or even a drastic change in how the software has looked over a decade, recent versions of iPadOS offer a slew of customizable features. When used creatively, these tweaks can make your iPad stand out from the otherwise identical-looking devices that everyone uses. From simple changes like matching wallpapers to inventive additions to your home screen, here are five ways to spruce up your iPad and give it a personal touch.
Pick an aesthetic wallpaper pair
The quickest way to add personality to your iPad is by changing its lock screen and home screen wallpapers. You can pick two different wallpapers for this task, unlocking an opportunity to get creative with crafting a wallpaper pair. By default, iPadOS gives you the option to carry over the same wallpaper as your lock screen to your home screen, with the ability to blur it so your icons pop out better. You can also create a color gradient using the wallpaper colors or pick an entirely different wallpaper from your gallery.
This ability to mix and match wallpapers means you can use slightly altered versions of the same wallpaper to add a touch of continuity. Apple's default library itself offers a bunch of unique wallpapers that change dynamically depending on factors like the time of the day and weather. Most first-party wallpapers for iPads have sleek animations that give your device a livelier feel when locked and unlocking.
Customize your lock screen appearance
Among the exciting features of iPadOS 17, the lock screen customizability is perhaps the most rewarding bit to explore. Apart from being able to swiftly switch between wallpapers and layouts you have saved, you can choose for your wallpaper to be automatically cycled periodically. You can pick between half a dozen fonts for the clock style, adjust the thickness of the numbers, and select a different color gradient — which is set to match your wallpaper colors by default. A similar set of tweaks can be made to the date section that sits right on top of your clock.
There is already a sea of cool widgets to add to your iPhone's lock screen, with most of these apps being compatible with iPads as well. However, owing to the larger form factor of the iPad, you can add an even greater number of widgets to your lock screen. With the right wallpaper and a blend of useful yet aesthetic widgets, you can transform the way your iPad appears — even before you unlock it.
Organize your apps and folders
By default, every app you install from the App Store gets added to your iPad's home screen. While this makes accessing the services easier, you might not want every single app you have on your iPad to be front and center. There may be apps you only use once in a blue moon or background services that don't require launching the app to work. This is where you can touch and hold an app icon until everything on your screen starts wiggling, and tap the "-" icon to remove the app from your home screen.
Don't worry; unpinned apps can still be accessed through Spotlight Search or in the App Library to the very right — just be sure not to delete the app by mistake. This way, you can only keep the apps that matter to you on the home screen. Using a combination of widgets to separate home screens for different purposes like work, social media, or games is also a great way to categorize similar apps and folders together.
Add custom widgets
iOS 14 finally brought the ability to add widgets to your Apple device's home screen, and the functionality has only improved with subsequent updates. Not only did Apple's own widgets for apps like weather, news, and clock improve with smarter swipe and tap controls, but the market for third-party widgets is blooming. You can enjoy these shortcuts by holding down on your home screen until the apps begin to wiggle and tapping on the "+" icon to launch the widget selection screen.
Depending on how many compatible apps you have installed, your widget gallery can offer a plethora of options from the get-go. Most apps offer widgets that perform different tasks and come in different grid sizes. You'll notice a "Smart Stack" option, which lets you house multiple widgets in the same space, which you can access by swiping up or down. Widgets on iPadOS are now interactive, meaning you no longer need to launch the app to perform simple tasks.
You might have seen icons placed anywhere on the screen on some popular iPad home screen layouts despite there not being an official way to place apps wherever you want. This trick uses third-party apps from the App Store that offer an invisible widget, fulfilling the same purpose as a blank space on top of your apps — unlocking creative ways to design your home screen.
Add more functionality to the Control Center
The Control Center is the toggle hub you see when you pull down from the top-right corner of your display. This is where you can perform quick device controls like turning Wi-Fi, Bluetooth, or Airplane mode on or off. With simple swipe gestures, you can control your screen's brightness or your iPad's speaker's output volume. There is a good selection of useful controls by default, but you can add a few toggles on your own for specific actions that you might usually use the Settings app for.
Navigate to Settings > Control Center, and here you can see a list of available toggles that you can add to your iPad. Scroll down to see toggles that are currently inactive, and tap on them to bring them forward to your iPad's Control Center. You can reorder your toggles by holding and dragging the options up or down. Some useful shortcuts to add include a one-tap screen recording button, a QR code scanner, or controls for your smart home devices.