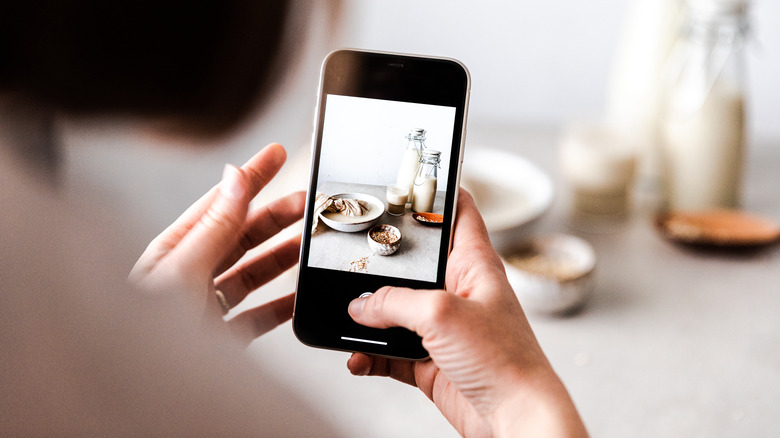How To Resize An Image On Your iPhone Or iPad
When you take a picture with an iPhone or iPad, the device saves it as a certain size, including aspect ratio and resolution. Unfortunately, this doesn't always align with your goals. Whether posting on social media or making a collage, resizing an image is a basic editing skill everyone should know. With iPhones and iPads, it's never been easier to ensure your picture is the perfect size.
There are two routes you can take: with cropping and without cropping. Cropping is the process of adjusting or removing the outer edges of a picture to improve its framing. It focuses on resizing the image by changing its aspect ratio, which helps a picture fit better on a screen or meet a social media site's criteria. Without cropping, you're usually working with its resolution. Resolution is how many pixels tall and wide a picture is, with the higher resolution producing a clearer image. Typically, most people stick with cropping, as messing with a picture's resolution can quickly get complicated, and one mistake can ruin the photo.
Both methods are available to users on iPhones and iPads with Apple's Photos app, though cropping will undoubtedly be the simpler of the two. However, note that resizing images only works when you want a picture to be smaller. Making an image larger is an entirely different process. While there are plenty of great iPhone apps for photo editing, this guide will stick to features available on every iPhone and iPad.
How to resize via cropping
When most people think about resizing an image on an iPhone or iPad, their first instinct is to crop it. Apple's built-in photo editing tool is available on any device with the Photos app, including Macs, and is by far the easiest and quickest way to resize any image.
Here's how to resize an image by cropping it:
- Open the Photos app.
- Find the image you want to resize.
- Tap "Edit" in the top right corner.
- Tap "Crop" from the three options at the bottom of the screen.
- To crop manually, drag the white border around what you want to keep in the photo. You can also pinch to zoom in or out of the picture.
- To crop to standard dimensions, tap "Crop" again to see a list of preset options, including "Square" and "Wallpaper."
- Tap "Done"
If you make a mistake while resizing, tap "Edit" on the resized image, and you'll notice a red "Revert" button in the top right corner. This button lets you erase any changes you made while editing, returning the original image to your album.
How to create a resize shortcut
While cropping may be the simplest way to resize an image, you'll need to utilize Apple's Shortcuts app if you want to adjust a picture's resolution. It can be a bit complicated, but resizing images is just a few taps away once you've customized a new action.
Here's how to create a shortcut to resize images on your iPhone or iPad:
- Open the Shortcuts app.
- Tap + in the top right corner.
- Tap "Add Action"
- In the search bar, type "Resize Image" and tap the option that appears.
- Tap "Image" and select "Shortcut Input" from the dropdown menu.
- In the Resize bubble, tap "640" and select "Ask Each Time." By default, images will resize the width to 640 pixels. By changing it to "Ask Each Time," your Apple device will ask what size you'd like the new image to be.
- In the search bar at the bottom, type "Save to Photo Album" and select it. If you'd like the images saved in a specific album, tap "Recents" and select the album.
- Rename the shortcut by tapping the downward-facing arrow at the top of the screen and selecting "Rename" from the dropdown menu. We recommend renaming it to "Resize."
- Tap "Nowhere" in the top bubble and turn on "Show in Share Sheet."
- Tap "Done."
Once complete, head to your Photos app and find the image you want to resize. Tap the Share button in the bottom left corner, and scroll down until you see your newly-created action (it will be listed as whatever you renamed it). Then, type in your desired width (in pixels), and after a few minutes, the resized image will appear in the album you chose to save to.