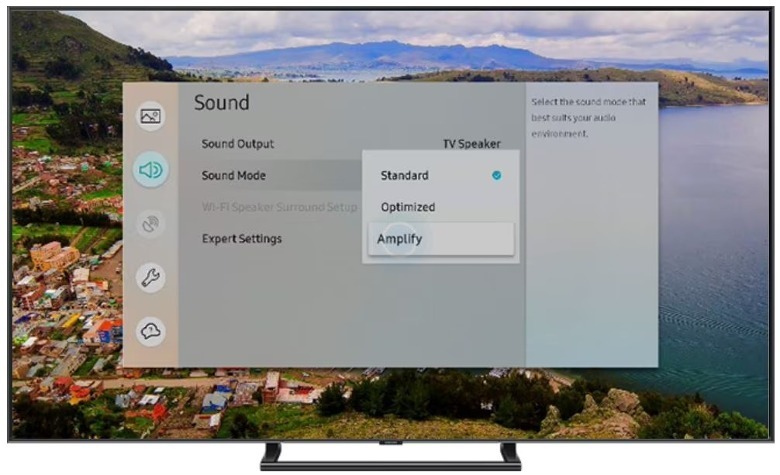Sound Settings To Optimize Your Samsung TV For Watching Movies
We may receive a commission on purchases made from links.
Sure, if you start watching content on your Samsung TV straight out of the box, no further adjustments made, you'll get perfectly satisfactory picture and audio. But if you like to optimize every nook and cranny of your TV's menu options, you'll want to know what to press where in order to crank out the absolute best audio.
In particular, home theater aficionados with their Samsung TV will want their feature presentations to sound as pristine as possible. While we trust you've got your preferred sound accessories, from mid-budget soundbars to high-end surround sound systems, there are still some Samsung items you'll want to explore for optimal enjoyment.
These are the sound settings you should adjust on your Samsung TV to give you the best possible audio for movies. After all, you wouldn't want the picture on your TV to be covered by any visual impediments. Shouldn't your audio be just as crystal clear?
Explore your TV's Sound Mode presets
If you press Home on your Samsung TV remote, head to Settings, Sound, and then Sound Mode, you will see three possible presets to select: Standard, Optimized, and Amplify.
In Standard mode, as you might guess, you'll receive direct audio from whatever you're watching, with no additional tonal emphases or compression. For most viewing experiences, this mode is recommended, especially if watching movies with the most fidelity possible is important to you.
In Optimized mode, Samsung says, "specific effects are more powerful and sounds are more spacious." It's hard to find any more technical specifics beyond that, but it anecdotally is similar to other TVs' "Movie" or "Cinema" sound modes. Broadly, it promises to expand the soundscape of what you're watching, but via the television's algorithms and compressors. By trying to mimic the experience at the movie theater, it paradoxically changes the movie's audio.
Lastly, in Amplify mode — similar to other televisions' "Dialogue" modes — middle and high tones and frequencies are boosted. This is designed to boost the volume and clarity of spoken words in a film in case the actors are getting drowned out by explosions and the like. It can be practical, but again, it does inherently change the audio the filmmakers designed for the viewing experience significantly.
Head into Expert Settings for more to adjust
Press home on your Samsung TV remote, go to Settings, Sound, and then Expert Settings. Note that if you're using external speakers, some of these options might be grayed out, as your external device will have its own settings.
Balance is how you emphasize whether the sound is coming primarily from the left or right speakers; you'll probably want to leave this dead center. Equalizer is how you adjust the level of low and high-frequency bands, choosing which to emphasize. The best equalizer settings are subjective, but many users recommend starting with a "smiley face pattern," where you raise the higher and lower frequencies so the arc looks like a smile.
HDMI Input Audio Format is how you select the type of audio format decoded into the TV through any HDMI-connected device. Bitstream is the best choice if you have external speakers, but PCM is effective for solely using the TV's onboard speakers. Digital Output Audio Format controls the audio format that ultimately comes out of the television. Dolby Digital will be your best choice if you're using an HDMI (ARC) connected device; PCM if you're just using TV speakers.
Additionally, Dolby Atmos Input should be turned on if your speakers support Dolby Atmos because you want that immersive, 3D sound. If Auto Volume is turned on, the TV automatically adjusts its volume based on your viewing habits. For faithful movie watching, we do not recommend this.
Ensure your eARC input is correct
If you're using a soundbar, surround sound system or any other external audio device that connects to your Samsung TV through an HDMI cable, you'll want to plug it into that TV's eARC-enabled HDMI input — this is applicable for Samsung TVs starting at the UHD TU7000 and above.
eARC, which stands for "Enhanced Audio Return Channel," ensures that you're receiving your films' audio in its original resolution, without any compression, drop in quality, or throttling of bandwidth. It also can decode and present audio in Dolby Atmos and DTS:X — all through a single HDMI cable, though make sure it's HDMI 2.1 and has eARC capabilities.
Samsung TVs do not have eARC mode on as a default, so you'll have to turn it on yourself. To do so, hit Home on your remote, go to Settings, General, External Device Manager, then select Anynet+ (HDMI-CEC) to turn this feature on. Next, go back to Settings, Audio, Expert Settings, and turn HDMI eARC Mode to Auto.
Now you can enjoy your movie's audio with the purest possible sound.