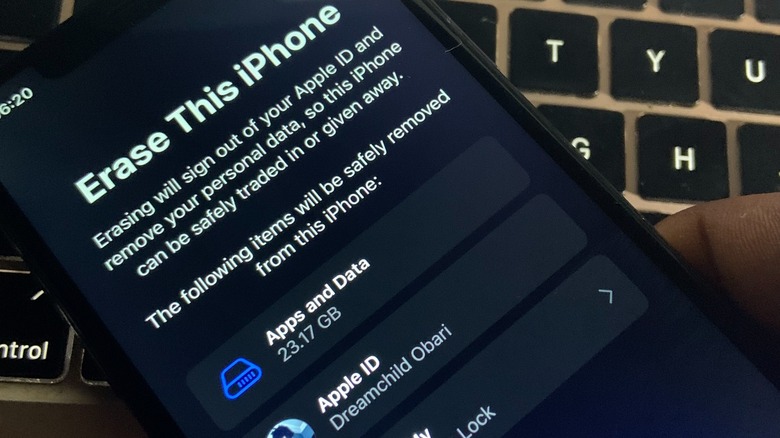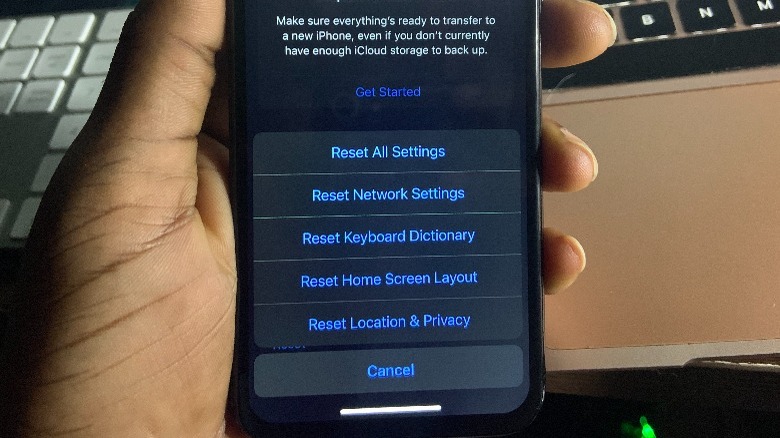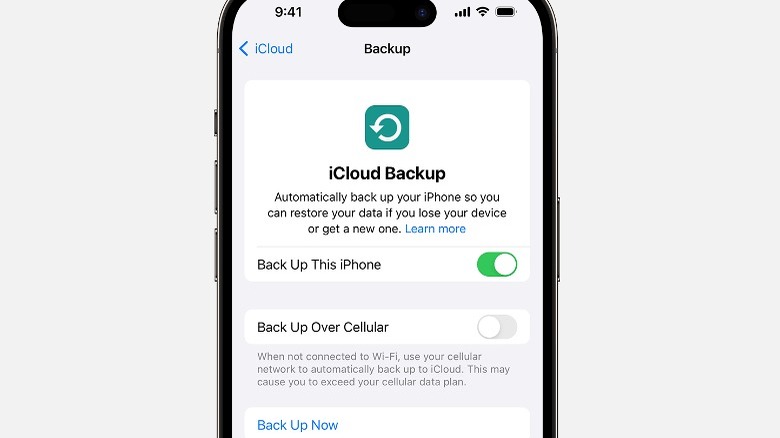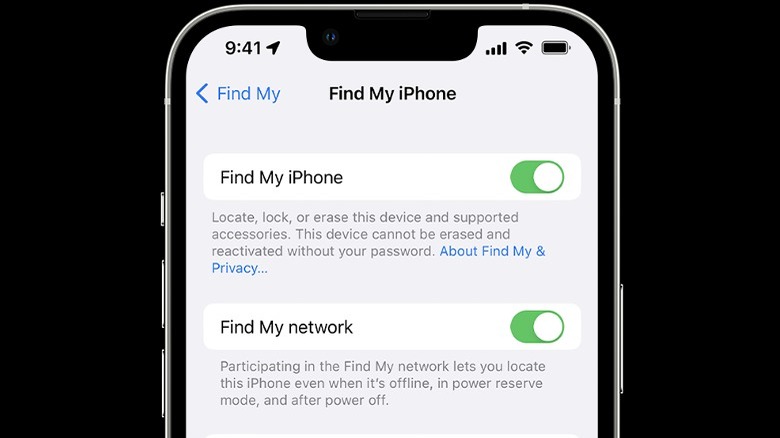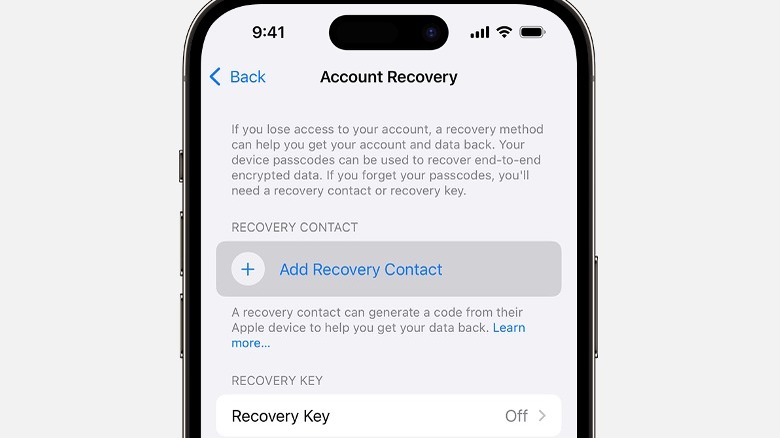What To Know Before Resetting Your iPhone
One time or another, we've all reached the point in our phone-using lives where we've been left with no choice but to reset. It could be because you're troubleshooting a problem or, perhaps, you want to give the phone away. Regardless, it's a pretty drastic step that will undo all personalization, delete all media, and remove the accounts you may have registered on your smartphone.
On the iPhone, there are broadly two types of resets. You'll find them when you open the Settings app, tap General, scroll down, and select Transfer and Reset iPhone. The first one is called Reset, and despite its name, it's not for factory resetting your phone. When you tap it, you'll only see options to reset your iPhone's settings, dictionary, and screen layout back to default. When we say "reset," we actually mean the option that says "Erase All Content and Settings." Selecting this option will sign you out of your Apple ID, delete your personal data, and essentially take the phone back to how it was when you took it out of the box the first time.
While it may be tempting just to tap the button and reset the whole phone, some things you don't know could make the process a little easier — or deter you from resetting it altogether. We've compiled some important factors you should consider before tapping the Erase All Content and Settings button on your iPhone.
There might be another way to solve your problem
Even though you can back up your data, there's still a risk of losing your media and information when performing a reset. For this reason, you should check thoroughly to see if there's another way to fix whatever issue you may be resetting your iPhone to solve (if that's why you're resetting it).
When troubleshooting software issues, there's a hierarchy you should follow from the top down. Try restarting your iPhone first, then try updating iOS to the latest version available, give it to an expert to get it checked, and if none of these work, you may try the factory reset as a last resort.
Before resorting to a factory reset, it's advisable to explore the possibility of resetting your iPhone's settings without erasing your data. This option, found under Settings > General > Reset, allows you to reset network settings, keyboard dictionary, home screen layout, and location & privacy settings. Resetting these settings can often resolve issues without the need to remove personal data, making it a less drastic step than a full factory reset.
You can backup your iPhone even if you have no iCloud space
You shouldn't reset your phone without some form of backup. Otherwise, you risk losing important data forever. The most popular way to back up your iPhone is using an iCloud backup. Go to Settings > [your name] > iCloud. Choose iCloud Backup, and tap Back Up Now.
However, if you are out of iCloud space, you can still back up your data using a computer. The steps vary depending on what computer OS you're using, but all you have to do is use a cable to connect the phone to the computer and look for where you can create a backup using the phone's information panel in Finder or File Explorer. After performing a reset, follow the steps outlined in our guide on restoring an iPhone backup to upload your data back to the iPhone.
If you plan to switch to a new iPhone and you have no iCloud space or computer, you could still transfer your data and make all of it easy with the Prepare for a New iPhone feature. Tap Transfer or Reset iPhone in General settings and tap Get Started. Your iPhone will automatically package your data and make the transfer easy.
Deactivate Find My and unpair your Apple Watch
Before you can reset your iPhone, you must deactivate Find My. It's designed to help keep your iPhone findable and secure should it ever get stolen. It uses Activation Lock to make the phone pretty much useless without your password. Therefore, removing Find My is very important if you plan to give out the phone.
More recent iOS versions will automatically remove the iPhone from the Find My network as part of the factory reset process, so you don't need to do anything manually. However, you can still deactivate Find My by going into Settings, tapping your name, choosing Find My, and toggling it off.
If you use an Apple Watch, it's best to unpair the watch first before resetting. This way, you'll let the device create a backup, which you can use to recover your watch data after resetting. Go to the Apple Watch app with your watch nearby, tap My Watch, and choose All Watches. Select the info button next to your Apple Watch and tap Unpair. Doing this will remove your Apple Watch from the Find My network and create a backup as part of your iPhone's backup files, which you can recover after a factory reset.
Make sure you know your Apple ID password and you have a two-factor verification
Negligible at first glance, but your Apple ID password is the key to logging back into your phone after a factory reset. If you're prone to forgetting your password, maybe you should write it down before finishing the reset process. You'll need the password to reset the phone successfully. So, use the opportunity to write it down or change it to something easier to remember.
Also, you could inadvertently lock yourself out of your Apple ID on your newly reset iPhone if you have two-factor authentication turned on but no Apple device to display it. Apple would need to verify that you're logging in, and it typically sends a verification code to your other Apple ID-enabled devices. You will be locked out if you have none near or available.
It might be impossible to disable two-factor authentication for your Apple ID, so you must make sure you have a verified and trusted phone number linked to your Apple ID. Apple can send a code to your phone number to verify it's you. If none of these options are available, you should set up Account Recovery. Go to Settings on your iPhone, tap your name, select Password & Security, choose Account Recovery, and tap Add Recovery Contact.
With a Recovery Contact, you should be able to log in with their help if you can't access any of your Apple ID-enabled devices.