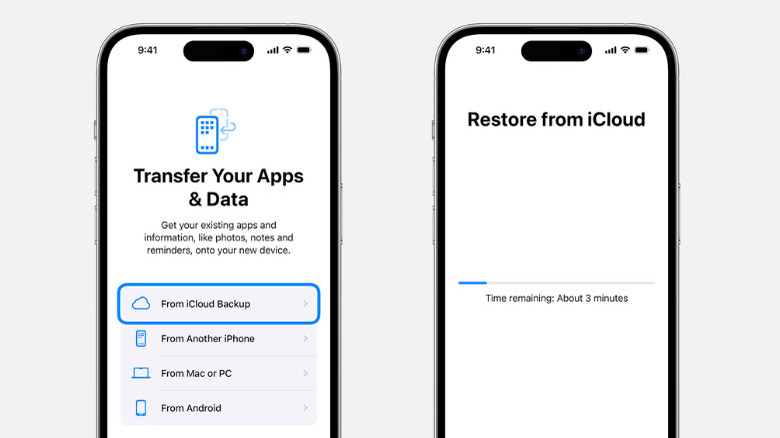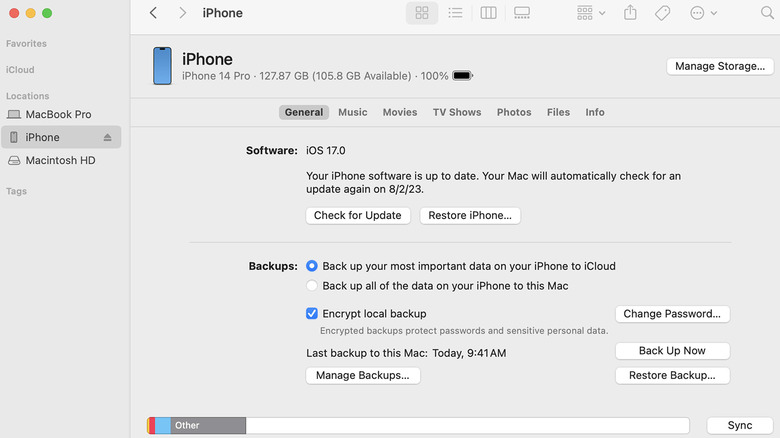How To Restore Your iPhone From A Backup
With your iPhone becoming such an integral part of your daily routine, it's no longer surprising that it stores a substantial portion of your digital life — from cherished photos and videos to important PDFs and notes. Just like with any other digital data, your files vulnerable to threats like bugs and accidental erasure.
That's why it's always a good practice to back your iPhone up to preserve your media, apps, and even setting preferences. This backup can come in handy in situations when you lost or damaged your device, your phone suffered an unfixable glitch, or you simply wanted to upgrade to a newer model.
Apple offers two ways to back up your iPhone: via iCloud, and computer. We'll walk you through the step-by-step process of how to restore these backup versions to a newly bought iPhone, or one that has undergone a factory reset, so you can seamlessly bring your new device back to the familiar state it was in before.
From iCloud
Apple allows you to back your iPhone up to iCloud. If this is how you created your backup, follow these steps to restore it to your new iPhone:
- Turn on your iPhone.
- Select your preferred language and country/region.
- Tap on "Set Up Manually."
- Connect to a Wi-Fi network.
- On the Data & Privacy page, tap "Continue."
- On the Face ID page, select "Set Up Later."
- Type your preferred passcode.
- In the Apps & Data page, tap "Restore from iCloud Backup."
- Sign into your iCloud account.
- Select the backup from the list. You can see the latest backup at the very top.
- In the Make This Your New iPhone page, hit "Continue."
- (Optional) Go through the steps to set up Apple Pay and iCloud Keychain.
- On the Analytics page, choose whether or not to share analytics of usage with Apple.
- Type your Apple ID password.
A Restore from iCloud message should show up on your screen. Keep your device connected to the internet. Once the process is complete, your device should automatically reboot and be ready for use.
From a computer backup
If you've created a backup for your iPhone using your Mac or Windows computer, you can use that same backup to restore your newly bought or erased device. Here's how:
- Boot the computer where you saved your iPhone backup.
- Connect your new iPhone directly to the computer using the charging cable.
- When prompted, tap on "Trust" on the Trust This Computer alert on your phone to allow the computer access to your mobile device, and type your passcode to proceed.
- If you're running macOS 10.15 or newer:
- Launch the Finder app on your computer.
- Under Locations on the sidebar, click on your iPhone.
- Hit the "Trust" button.
- Click on "Restore from this backup."
- If you're running Windows OS or macOS 10.14 or earlier:
- Launch the latest version of the iTunes app.
- In the upper left corner, click on the iPhone button.
- Select "Summary."
- Hit "Restore Backup."
- Select the iPhone backup you've previously created.
- Click "Continue."
- For encrypted backups, type your password to restore the backup.
Your iPhone should display a "Restore in Progress" alert on the screen. Depending on the size of your backup, the restoration process can take from a couple of minutes to several hours. Once completed, a "Restore Completed" message will appear on your iPhone. Press "Continue" to proceed with the initial setup of your device (e.g. connect to Wi-Fi, create passcodes, set up Siri).