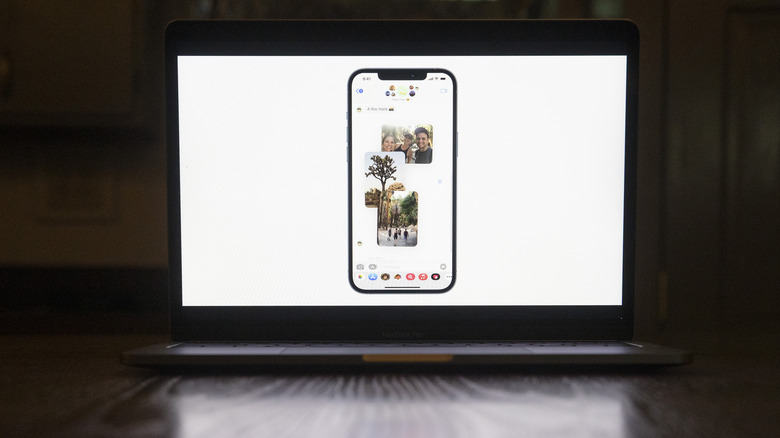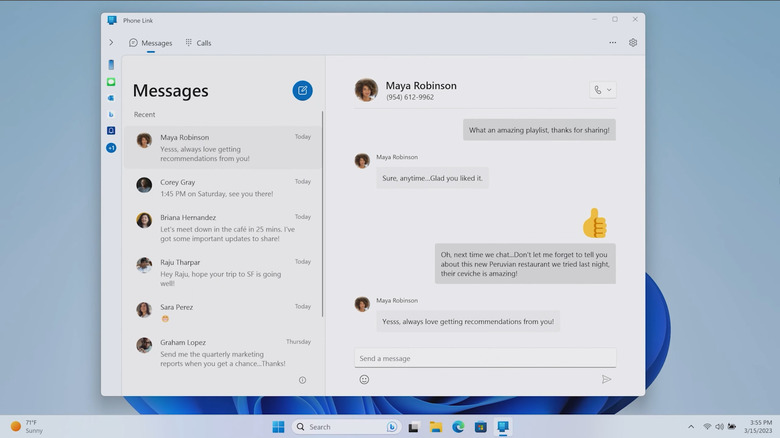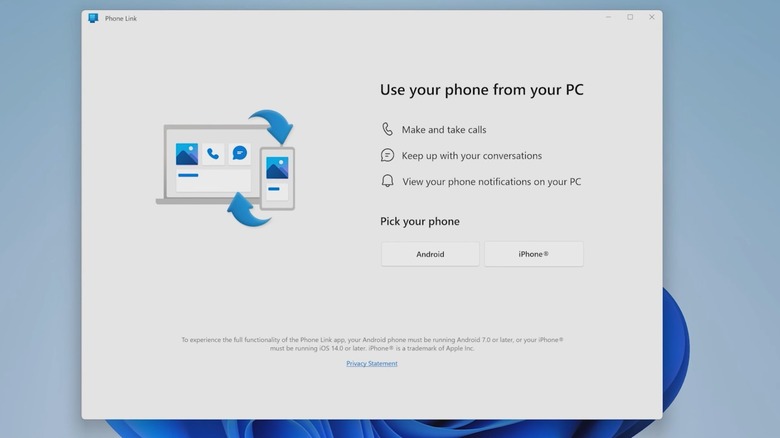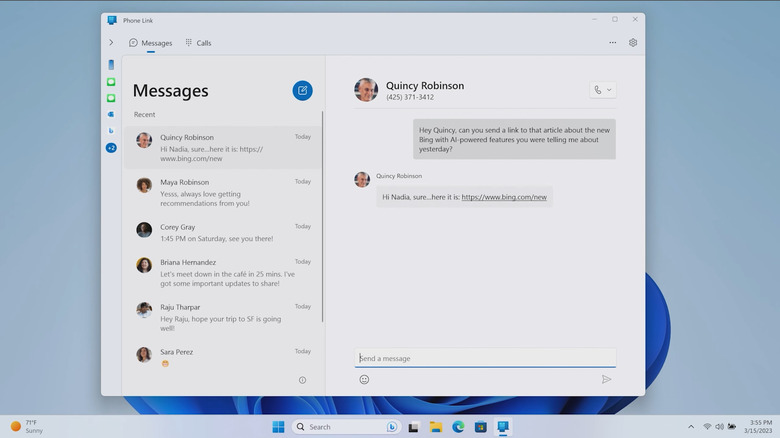How To Use iMessage On Your PC?
One of the most rewarding aspects of investing in Apple's ecosystem is the interplay between devices. But it's not just syncing files and anchoring all services across machines using the Apple ID, it's the productivity net spanning across the iPhone, iPad, and Mac that makes them stand out. Among them is the ability to port your phone's crucial features to the Mac, including calls and messages. Thankfully, the boundaries are finally blurring a bit for Windows loyalists with an iPhone in their hands.
Those lines have been blurred courtesy of the Phone Link app, which allows users to access the messages an iPhone received on a connected Windows PC. In addition to messages, the app also allows calling, viewing the contacts list, and giving access to notifications with the ability to dismiss them. The idea is that you don't have to get distracted by the calls and notifications on your phone. Instead, they can all be handled, to a meaningful extent, right on your Windows PC. Of course, Microsoft's app is not as functionally fleshed out as you would get natively across Apple devices, but it's a good start.
What do you need?
To access your iPhone messages on a Windows PC, the smartphone must be running iOS 14 or a later version. On the computing side, make sure your PC is running Windows 11. At the center of this is the Phone Link app that you can download on your PC from the Microsoft Store. On Windows 11 machines, however, the app now comes pre-installed. It's worth pointing out that the Phone Link app has been around for a while now, but iOS support only arrived last year for iPhones. Also, keep in mind that message syncing with a Windows PC is only available for iPhones and doesn't work with iPads, cellular or otherwise.
Now, there are two ways to go with the message syncing process. You can choose to download the Link to Windows companion app on your iPhone. If you don't want the hassle of involving yet another app in the mix, a simple Bluetooth pairing between your iPhone and Windows PC will also get the job done. Also, keep in mind that some messaging features are not available. For example, the current iteration of Phone Link doesn't support iPhone messages that contain images or videos. Additionally, there is no support for group messages at this moment.
How to pair iPhone with Windows PC?
As mentioned above, the bridge between an iPhone and a Windows PC is established through Bluetooth. Therefore, before you proceed with the pairing process, make sure Bluetooth is turned on for both devices and they are discoverable. Next, follow these steps to connect both devices:
- On your Windows PC, open the app drawer and click to open the Phone Link app. Alternatively, type Phone Link in the search bar at the bottom of the screen and hit enter when the app appears in the search results.
- When you first launch the app, you get an option to pick between Android and iPhone. Select the iPhone button.
- On the next page, you will see a QR code that needs to be scanned by your iPhone to establish the Bluetooth link.
Microsoft - Open the Link to Windows app on your iPhone and tap on the blue QR code scan button to open the camera interface. If you don't have the app installed on your iPhone, just open the Camera app on your iPhone and follow the on-screen prompts after scanning the code.
Microsoft - Once the code is scanned and Bluetooth pairing is successful, hit the blue Continue button on your iPhone's screen.
Microsoft - Next, you will be asked to grant permission for the message syncing system and other available features to work on your iPhone.
Microsoft - Grant the requisite permissions and tap on the blue "Done" button on your iPhone. Once the pairing protocols are over and the necessary permissions have been granted on both devices, the Phone app will launch its full interface on your PC.
Microsoft
You will now see a side panel on your Windows PC where all iPhone notifications are clustered together. There's also a dedicated Calls segment with a dialer interface in tow. In the top left corner, you will find the dedicated Messages section to access your iPhone texts.
Fine tune cross-device messaging
Once your iPhone and PC are paired, you need to grant some permissions in order to access the full suite of features offered by the Phone Link app. To do that, follow these steps:
- Open the Settings app on your iPhone, tap on Bluetooth, and then tap on the name of your PC that is linked to your smartphone.
- On the next page, enable the toggle that says "Show Notifications." If you want to see app notifications, as well, enable the "Share System Notifications" toggle, as well. If you also want to take advantage of cross-device calling, you can also enable the "Sync Contacts" toggle and then select the "All Contacts" option underneath the toggle.
Microsoft - Once contact syncing is enabled, you can simply head over to the Messages section of the Phone Link app on your PC. There, you will see a view of your inbox, and a blue compose button that opens the chat interface.
When you receive a message on your iPhone, you will see a notification for it appearing in a notification box in the bottom-right corner of your PC's screen. It shows a preview of the incoming message, alongside a reply field where you can type your response and hit send without ever launching the Phone Link app on your PC.