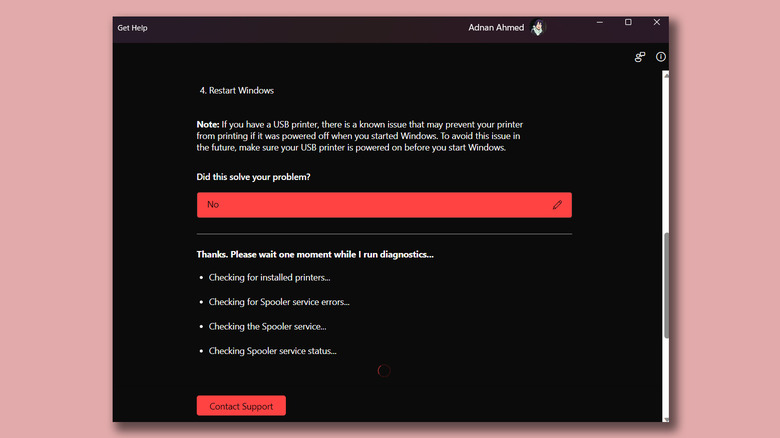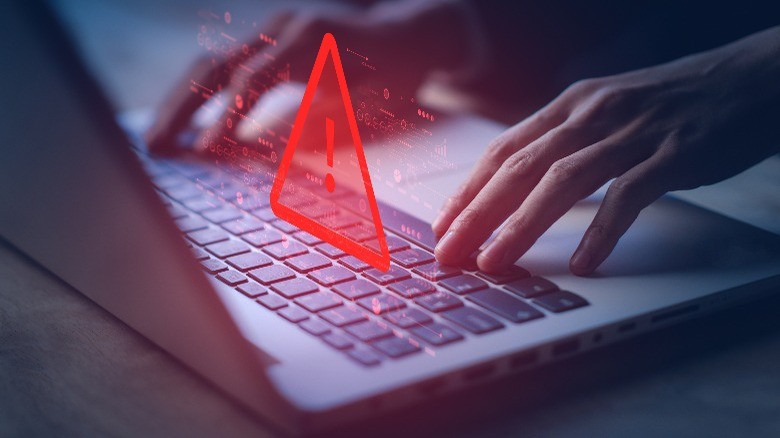Why Windows Says Your Printer Is Offline, And What You Can Do To Fix It
Hard copies or hardly copying — we've all run into our fair share of printer troubles. Advancements in printing technologies have opened a market full of great printers for personal use, but even these high-tech marvels aren't free of annoyance. Nothing is as grievous as realizing your toner needs replacing right when you need to print something important. Beyond the usual inconveniences, a common error that most people run into is the annoying "Your printer is offline" popup on Windows when it clearly isn't offline and is shining the brightest LEDs across the room.
Troubleshooting this muddle usually involves pulling your hair out while trying to constantly turn your printer off and back on again. Fortunately for all of us, Microsoft recognizes this widespread issue and has more effective solutions in place. So, if you've been struggling with connecting your printer to your computer or laptop, perhaps this guide is what you've been looking for.
Diagnose the problem using Windows Get Help app
The quickest and least complicated way to try and fix your printer's connectivity issues is to use the Get Help app that comes bundled with every Windows laptop and PC.
- Open the Start menu by clicking on the Windows icon in your taskbar or by simply pressing the same key on your keyboard.
- Start typing in "Get Help" and launch the application with the same label.
- In the search box, enter the problem you're facing. Something like "Printer offline " should do the trick in this case.
- You should see appropriate search suggestions pop up. Click on the one that makes the most sense.
- Scroll down and click on "Yes" to start the troubleshooter.
The app will ask you to perform a few quick manual checks. If your printer is still not listed, click "No" when prompted. Windows will now scan deeper for what's causing the issue. It will keep recommending follow-up measures until your problem is rectified. This built-in troubleshooter is also a fantastic way of fixing the most common Windows 11 issues.
Other ways to fix printing issues
The troubleshooter, while handy, doesn't always do the trick. If your printer works fine over ethernet, it is worth checking your Wi-Fi connection and ensuring it is working fine and that your printer and computer are connected to the same network. We recommend reconfiguring your printer's network options for a clean start. Microsoft also suggests you try resetting the print spooler service by navigating to Start > Services > Print Spooler, right-clicking the option, and clicking "Restart."
Apart from fixing missing device drivers on Windows, the last step in trying to fix the printer is an offline error, which would be to remove and re-add your printer. You can do so by following the steps below:
- Navigate to Start > Settings > Bluetooth & devices > Printers and scanners.
- Find your printer in the given list of devices, and click on "Remove."
- Click on "Yes" to confirm the action.
- Reinstalling your printer follows a similar approach. In the "Printers and scanners" tab, click on "Add device" next to the "Add a printer or scanner" section.
- Follow the on-screen instructions, and your printer should now be connected to your computer.
With great printers come great troubleshooting skills. In a nutshell, fixing any issues with your network and device drivers should get rid of any issues concerning your printing experience.