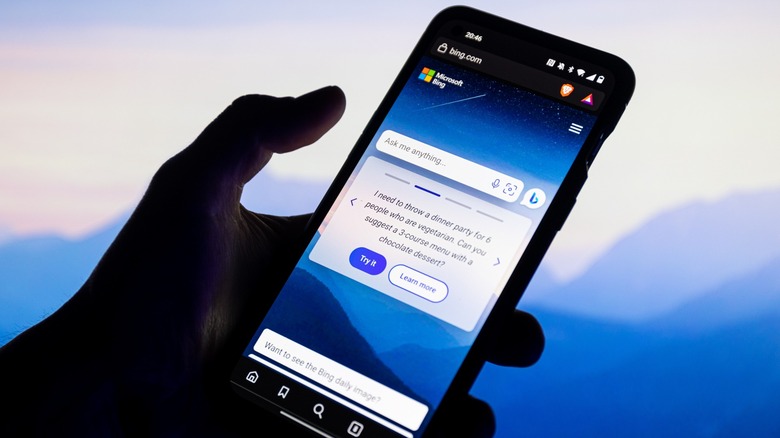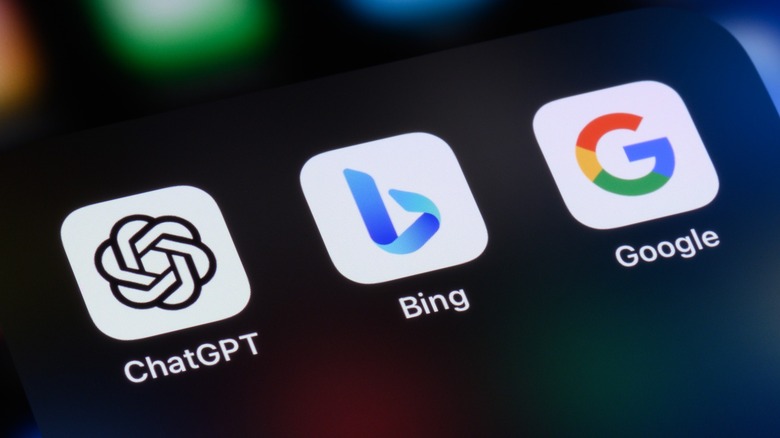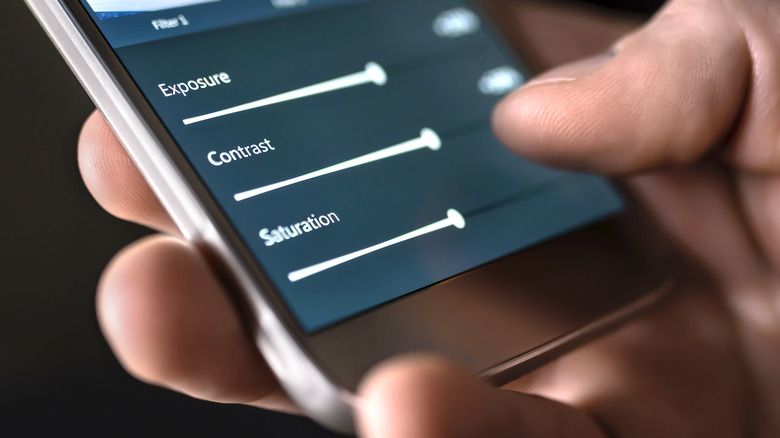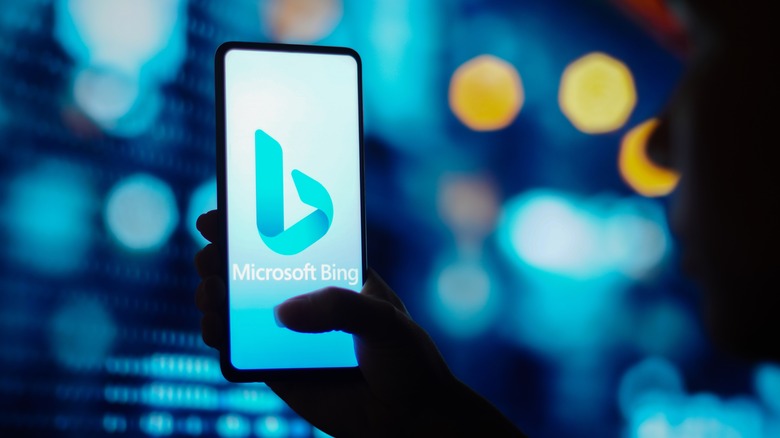5 Bing Image Creator Tips And Prompts For Better Results
Bing's Image Creator, now known as Image Creator from Microsoft Designer, has had a short but fast-growing history since its announcement in March 2023. The image generator remains popular for AI enthusiasts thanks to its free access and integration with Microsoft's Copilot. But how can you make the most of this powerful tool to get descriptive and accurate results?
The Image Creator uses the powerful technology of DALL-E 3, an impressive image generation tool that can convert text inputs into thoroughly detailed images. This tool is well-known for its incredible precision and attention to small details. DALL-E 3 also prioritizes safety with its efforts to block any form of violent or adult content. DALL-E 3 is available for ChatGPT Plus users, but now, users can enjoy the perks of DALL-E 3 for free with Microsoft Designer's Image Creator.
To start, you can head to Microsoft Designer's official page and sign in with your Microsoft Account. You'll find a range of image generation tools on the homepage, including a basic image and design creator and extra features like generative erase. Click on the Image Creator tab to start generating images.
Be as descriptive as possible
To get the most out of Image Creator, it's important to be descriptive when entering prompts. DALL-E 3 is one of the first image creation tools to interpret adjectives accurately, so it's sensible to get creative and be as descriptive as possible. Include a mix of nouns, adjectives, and verbs to help Image Creator accurately depict your image.
Because of its complexity, DALL-E 3 encourages you to include art styles as well as descriptions in its prompts. You can also reference artists, but make sure to exclude living artists — DALL-E 3 is programmed to reject prompts involving living artists.
If you're new to image generation, Bing's Image Creator recommends the following format: Adjective + Noun + Verb + Style. A simple example is "Excited monkey playing chess, realistic." You can expand each segment of this template by using multiple adjectives and styles. For further detail, you can also describe specific parts of your image to get more accurate results.
Ask follow-up questions
One unique feature of Bing's Image Creator is its integration with Microsoft Copilot, also named the new Bing. This integration brings text and image generation into one platform for an effortless workflow. With the latest version of Windows installed, you can access Microsoft Copilot using the keyboard shortcut Win + C.
You can create images using Copilot using the same method from Microsoft Designer. Simply enter your image prompt in the same text box you use to have conversations. Like in conversations, you can set the output to More Creative, More Balanced, or More Precise to get different results.
After receiving an image from Copilot, you can ask it follow-up questions to make adjustments. For instance, you might say, "Add a river to the picture" or "Make the trees taller." Bing will then make adjustments in a new image that you can download or continue making adjustments to. This saves you from reentering prompts and is useful if you're initially pleased with an image but want to make minor adjustments.
Use prompt templates
If you're seeking inspiration, Image Creator offers a variety of prompt templates to give you a head start. There are multiple art styles for templates, including pixel art, line art, and 3D renders. Templates are a great way to understand better how Bing's image generation works so you can create more accurate prompts in the future.
You can explore prompt templates on Microsoft Designer's Image Creator page. Beneath the text box, you can explore a range of sample images in various styles. Hovering over an image displays the prompt used to generate the artwork. This provides a good insight into how different images are made. You can view and edit a template by clicking on a sample image. Here, you can edit different template elements (depicted as square brackets in text prompts).
The Image Creator also lets you share prompt templates with friends, allowing others to create art in similar styles. This is especially useful for creating artwork in specific styles. When editing a template, the Image Creator lets you determine which parts of a template are customizable and which are fixed before creating a sharable link.
Explore extra tools like Generative Erase
If there are aspects of your image you're unhappy with, you don't need to start over again to get the results you're looking for. You can create desired results in seconds thanks to the Image Creator's library of AI adjustment tools.
The AI enhancement tools are next to the Image Creator tab on the Microsoft Designer homepage. Some of the top features include Remove Background and Generative Erase. After generating an image with Image Creator, you can send it directly to one of these features to make corrections to your AI-generated art.
Generative Erase allows you to delete unwanted objects from your picture without affecting the rest of the image. The tool is very similar to Google's Magic Eraser, as seen in its AI-powered Magic Editor. Select any object (identified objects are highlighted in purple), then click Erase Object. After testing Generative Erase, we found that the tool performs well overall, showing better accuracy for artwork and illustrations over realistic settings. Remove Background is another useful tool if you're moving an image over to image editing software.
Use the customize feature to enhance your image
Another way you can improve your image is by using the customize button. You can find this next to the Download button after generating an image. Clicking this will take you to a new Microsoft Designer tab with your image ready to be edited.
Inside the editor, you'll have access to tools to adjust the brightness and saturation of your image. There's also an Auto Adjust feature and a reset button to revert to the original. The AI tools cover some of the previously mentioned features alongside some extra tools, including Blur Background. To shift elements of your image around, you can choose Quick Select from the menu to copy, duplicate, or remove objects from your image.
If you're running a small business, Microsoft Designer's Image Creator is a great Canva alternative to help you build your brand. Several pre-made design ideas appear after generating an image, allowing you to restyle your image and add text. All projects are saved under your Microsoft Account, so you don't need to worry about storing everything on your hard drive.
Bing's Image Creator may seem like a basic generation tool on the surface level, but it holds great creative power once you learn how to use it properly. With these tips, you'll be able to use more effective prompts and carefully add refinements to improve your images. Explore the full potential of Bing's Image Creator to create art beyond the limits of your imagination.