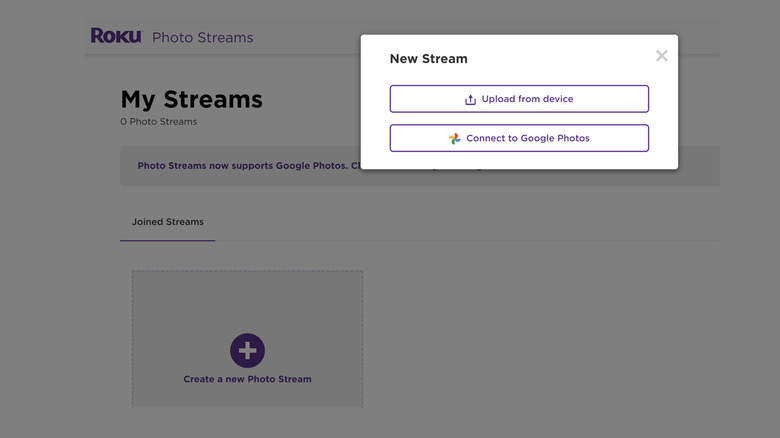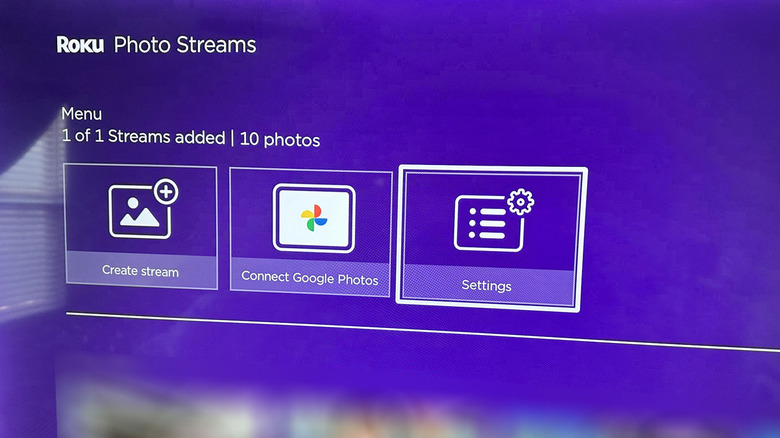How To Turn Your Roku Device Into A Digital Photo Frame
Roku has some of the most versatile media-streaming players you can buy today. Those on a budget can opt for the entry-level Roku Express while those hoping to be wowed by a more robust visual and auditory experience can splurge on a Roku Ultra or one of the Roku Streambar models. If you want something in the middle, the two versions of the Roku Streaming Stick let you take the convenience of having all your favorite video apps in one place on the road and easily connect it to most smart TVs so you don't miss out on your current watch list. All of these devices come equipped with some version of the Roku remote, through which you can access even more of the platform's features.
One example is Roku Photo Streams, a feature that gives you the ability to use your Roku device to turn your TV into a digital photo frame that showcases your favorite snapshots. Instead of a generic screensaver, people in your home (or wherever your Roku device is located) are treated to a personalized slideshow of photos that mean the most to you. If you prefer, you can also use the feature to cycle through your favorite artwork to give the room some added flair, too.
How to set up Roku Photo Streams
Anyone with a free Roku account can use the platform's Photo Streams feature on their smart TV. Before you can, though, you have to create a photo stream first. Follow these steps to do it via a computer:
- Open a new web browser tab and go to photostreams.roku.com.
- Log into your Roku account if you haven't yet.
- If this is your first time, click on "Get started." You may need to verify your email to start using the service.
- Click on "Create a new Photo Stream."
- Choose whether you'd like to upload photos from your computer or if you prefer to connect your Google Photos account.
- Follow the onscreen instructions.
- Upload photos by dragging and dropping them into the upload box or by clicking on the "Upload photos" button.
Alternatively, you can also use the Roku mobile app to put your first Roku photo stream together using images saved on your phone:
- Launch the Roku app and log in if necessary.
- Tap the user icon in the top-right corner of the screen.
- Hit Photo Streams.
- Tap New Stream.
- Tap Add Photos.
Note that photos must be in JPEG, PNG, WebP, or HEIC format to be added. Once the new photo stream has photos in it, you can do things like rename the collection or share it with your friends and family who have Roku devices as well. Anyone you share the link with can enjoy your photo stream on their TV or even contribute their own photos.
How to make a photo stream your Roku screensaver
Once you have at least one photo stream created, follow these steps to use your new collection as your Roku screensaver:
- Turn on your TV and Roku device.
- Using the Roku remote, search for and select the Roku Photo Streams channel.
- If you haven't used the app before, pick "Add channel."
- Find the Roku Photo Streams channel on your home screen and launch it.
Roku Photo Streams can be treated like a viewer of sorts. Use the Roku remote's directional pad to check out the next photo in any of your sets or view them as a slideshow. However, the best way to enjoy the feature is by assigning a photo stream as your TV's screensaver:
- While on the Roku Photo Streams app's main page, select Settings.
- Choose "Screensaver preferences."
- Go to "Add or remove Streams" and pick which ones you'd like to include in your Roku screensaver.
- Navigate back to the previous menu and select "Manage screensaver."
- Go to "Preview screensaver" to see what it would look like.
- Go back to step 4 to make the necessary adjustments if there are any.
- Once you like the look of your TV screensaver, go to "Set as screensaver."
- Confirm the action on the next page.
Your newly created Photo Streams screensaver will now replace whatever screensaver option you've previously assigned. If you want to add more photos to the screensaver, simply create a new Roku photo stream or add to an existing one either through your computer or mobile phone. If you create a new set, make sure you add that photo stream through your Roku device's screensaver preferences to include it. You can change your Roku screensaver anytime by launching Settings from the homepage, heading to Theme, and selecting Screensavers.