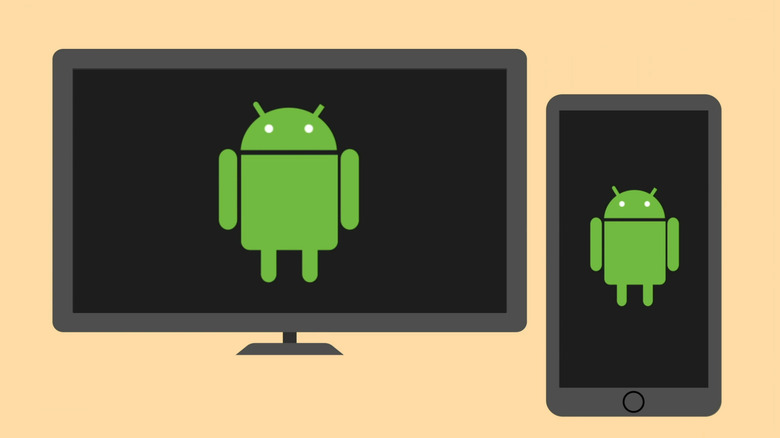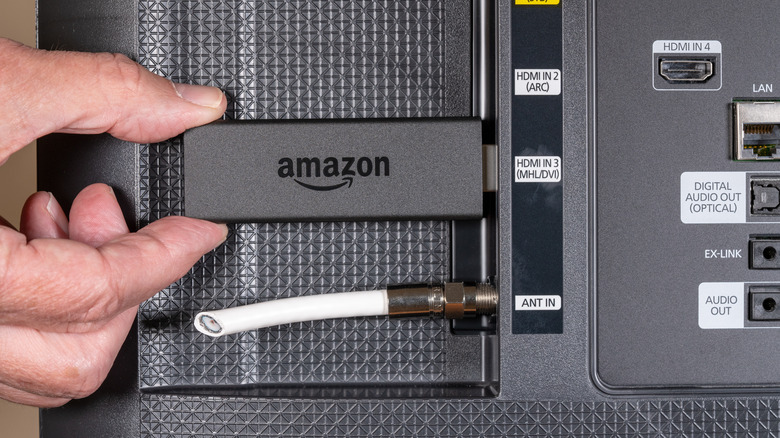How To Enable Screen Mirroring On An Amazon Fire TV Stick
We may receive a commission on purchases made from links.
The Amazon Fire TV stick can do more than stream TV shows and movies. One of its most versatile functions is Screen Mirroring. This feature allows you to cast a device's screen to your Amazon Fire TV Stick. To use Screen Mirroring, you must first enable it in the Amazon Fire TV Stick's settings. Here's how to enable it:
- Turn on the Amazon Fire TV Stick and navigate to the main screen.
- Scroll over and open the Settings menu that looks like a cog to the far right of the TV's applications.
- Click "Display and Sounds."
- Input your PIN code if needed.
- Scroll down and select, "Enable Display Mirroring."
On some Fire Sticks, you can also find the option on the menu that pops up after holding down the "Home" button.
After following those steps, you will be met with the "Display Mirroring" screen. You will need to stay on this screen until you connect your device.
How to connect
Android devices can cast their screens to Amazon Fire TV Sticks natively. However, where the option is located on your Android device can vary depending on your OS and manufacturer. You can find the "Screen Mirroring" option in the swipe-down menu on most Android devices. It may also go by the alternative name Screen Cast or Smart View if it is a Samsung device. Tapping on the option will bring up a menu allowing you to connect to your Amazon Fire TV Stick on the Display Mirroring screen.
If it's not in the dropdown menu, search "Cast" in your Android Settings app. Alternatively, you can manually navigate it in your Settings app's Connection Preferences menu under "Connected Devices."
For iOS users, things aren't as simple. To mirror your iOS device's screen on an Android Fire TV Stick, you'll need a third-party app. One of the most popular options is Airscreen. To get it working, you must install it on your Amazon Fire TV and iOS device.
Troubleshooting
If you followed the instructions above and still can't mirror your device to your Amazon Fire TV, you can try a few things to remedy the issue. The first is to update the device. To update your device, follow these instructions:
- Go to your Settings menu from your Amazon Fire TV Stick's home page.
- Select "My Fire TV."
- Click on "About."
- Select "Check for Updates."
The device will then automatically download any updates if they are available. This may not work if you have previously blocked updates on your device. To get that to work, you may need to revert your settings or fiddle with your network firewall, depending on how you blocked the updates.
There are a few simpler actions you can take that may get it up and running. The first is to ensure your device and the Fire Stick are on the same Wi-Fi network and that the device is within 30 feet of the Fire Stick. You can also try restarting the Fire Stick by unplugging it and waiting 30 seconds before plugging it back in.