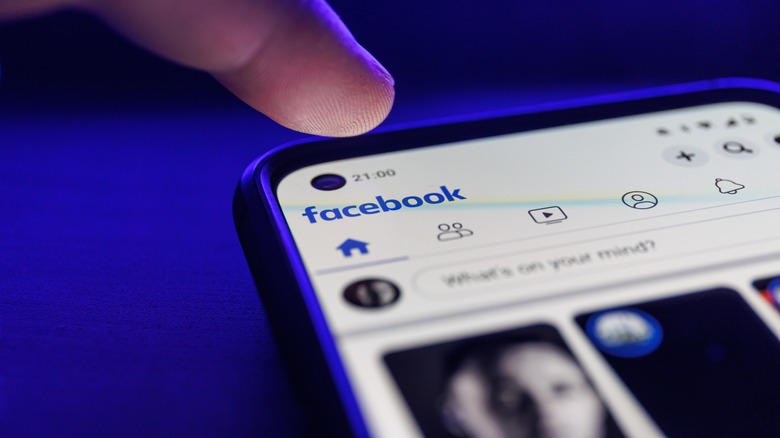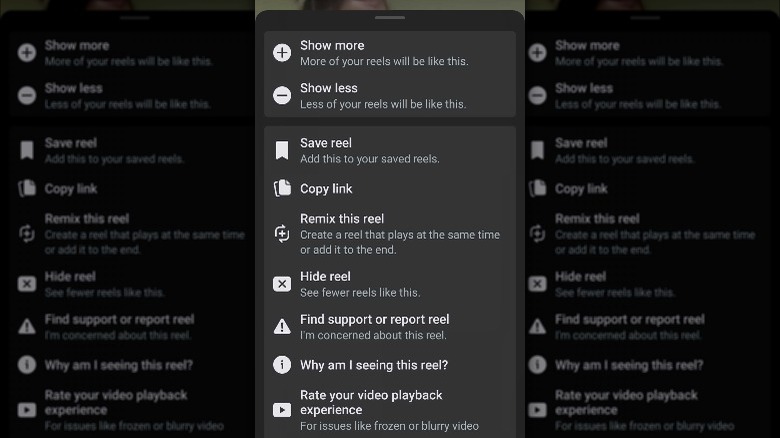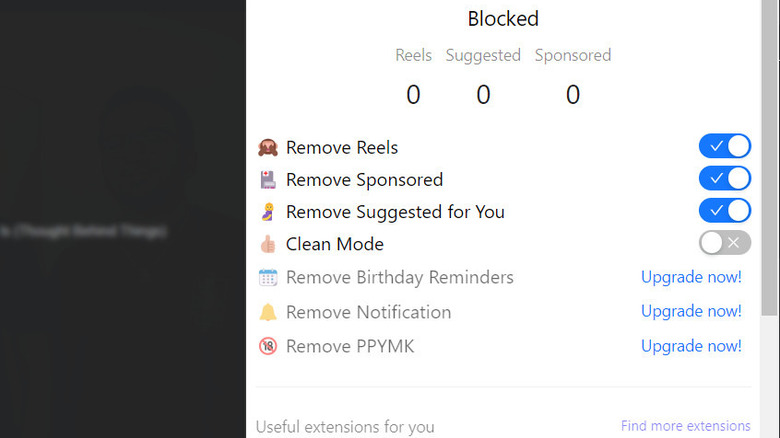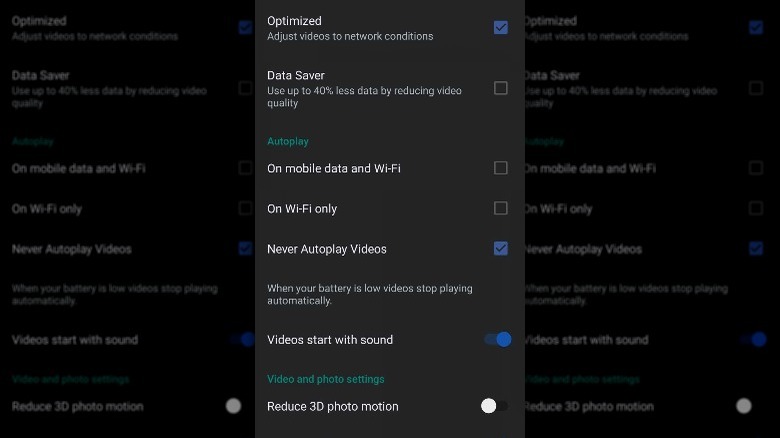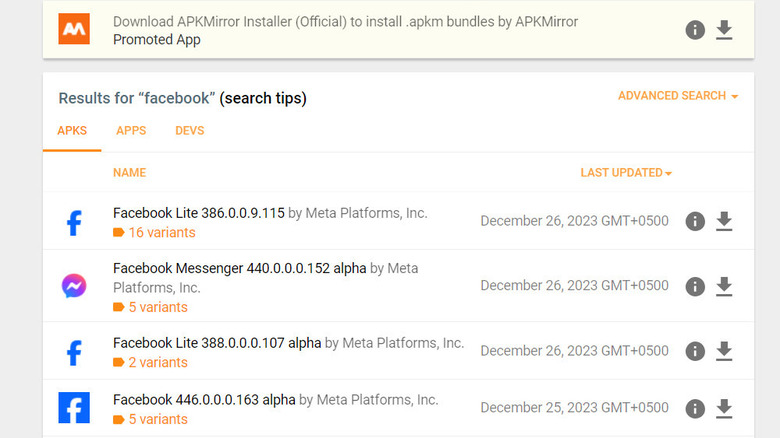How To Disable Reels On Facebook: 4 Different Ways
If you're drawn to short-form video content, often referred to as reels, you're not alone. They hold a special appeal for those with limited attention spans and busy lifestyles, providing a quick and creative way to showcase talent, humor, and creativity in a concise format. These bite-sized clips have become a social media staple, offering a great pastime for users on the go.
However, if you find yourself yearning for a more personalized online experience, with perhaps a less cluttered Facebook news feed, or if you're concerned about data usage, you do have the option to disable reels. While Facebook doesn't currently provide a direct option for this, there are various workarounds you can try to hide or limit the visibility of reels on your Facebook app.
This way, you can tailor your social media experience to suit your preferences while still enjoying the benefits of short-form content. Below are four easy ways to hide and limit reels on your Facebook feed.
Hide the specific reels you don't want to see
Facebook, like other social apps, has an algorithm in place that is designed to provide a more personalized experience based on your ongoing activities. It aims to showcase content that aligns with your interests and engagement history. If there are specific reels you don't want to see, you have the option to hide them individually as they come up. If you keep doing this consistently, Facebook's algorithm will adjust accordingly, showing you less of what you don't want to see. To hide specific reels:
- Open the targeted reel and tap on the three dots at the top.
- Choose Show less/Hide reel.
This will hide the targeted reel and prevent similar kinds of content from showing up in the form of reels in the future. Alternatively, if you want to avoid seeing reels from specific users or pages, you can do that as well.
The simplest way to achieve this is by unfollowing, unfriending, or blocking the user or page in question. Whether you're using the Facebook website or the app, you can tap the three dots located at the top-right of the reel they've posted and select the Unfollow option. To block someone:
- Find the profile of the person you want to block.
- Once on the person's profile, tap on the three dots on the cover photo (web) or the three horizontal lines (mobile).
- From there, choose Block or Block User.
Use a third-party extension to block reels
If you're accessing Facebook via its website, you can also disable Facebook reels using a third-party browser extension. There are various free options available online, so you can choose one that suits your browser. For instance, if you're using Chrome, consider using extensions like F-B Hide Recommendations and Reels or ESUIT ADBlocker.
Below are the steps for using the ESUIT ADBlocker extension. The exact steps may differ for you if you are using another extension, but this should give you a basic idea of how to proceed:
- Go to the Chrome web store and search for ESUIT ADBlocker.
- Click on the Add to Chrome button and confirm the installation.
- After the installation is complete, you will see the extension icon in your browser toolbar. It looks like a blue circle with a white shield inside.
- Click on the icon and use your email address to create an account.
- Adjust the extension settings as per your preferences. You can toggle on or off hiding reels and other features, such as suggested for you, birthday reminders, notifications, etc.
This should hide the reels on Facebook web easily. You can see how many reels and other suggested content the extension has hidden by clicking on the extension icon in your toolbar.
Disable the autoplay feature
The autoplay feature in Facebook automatically plays videos as you scroll through your feed, which can lead to a constant influx of reels and other video content. When autoplay is enabled, reels may catch your attention even if you have no intention of watching them, creating a potential distraction. While disabling autoplay won't hide the reels completely, it will prevent them from playing automatically and give you greater control over when and how you engage with Reels.
To disable autoplay on Facebook web:
- Open Facebook and click on your profile icon at the top-right corner.
- Choose Settings & Privacy > Settings.
- In the left sidebar, click on Media under Preferences.
- Click on the button for Autoplay videos and choose Off.
On the Facebook mobile app:
- Open the app and tap on the three horizontal lines in the bottom-right corner (iOS) or the top-right corner (Android) to open the menu.
- Scroll down and tap on Settings & Privacy, then choose Settings.
- Scroll down and tap on Media.
- Under Autoplay, select Never Autoplay Videos.
Disabling autoplay will make it necessary for you to manually play videos, including reels, by tapping on them.
Use an older Facebook version
Reels were introduced on Facebook in 2021, primarily in response to the rising popularity of short-form video content. If you don't want to use a browser extension to disable reels or don't prefer following the workarounds, you have the option to return to a time when your Facebook feed was more content-focused and less multimedia-driven. Of course, this is only possible on Android. For this, you can explore APK files available online. You must allow your phone to install unknown apps for this method. To proceed:
- Use a reliable APK website to download an older version of the Facebook app. Websites like APKMirror or APKPure are known for hosting a variety of app versions.
- Use the search bar to look for the Facebook app. You may find multiple versions listed.
- Choose the version of Facebook you want to install. Consider selecting a version that predates the introduction of reels.
- Download the APK file to your device.
- Uninstall the latest version of Facebook from your Android.
- Once the APK file is downloaded, open the file manager on your device and locate the downloaded APK file. Tap on the file to begin the installation process.
- During the installation, you may be prompted to grant certain permissions. Review these permissions and proceed with the installation if you are comfortable.
Once the installation is complete, you can open the Facebook app. Remember that using older versions may limit your access to the latest features. If the old version of the app has performance issues, consider clearing the Facebook cache.