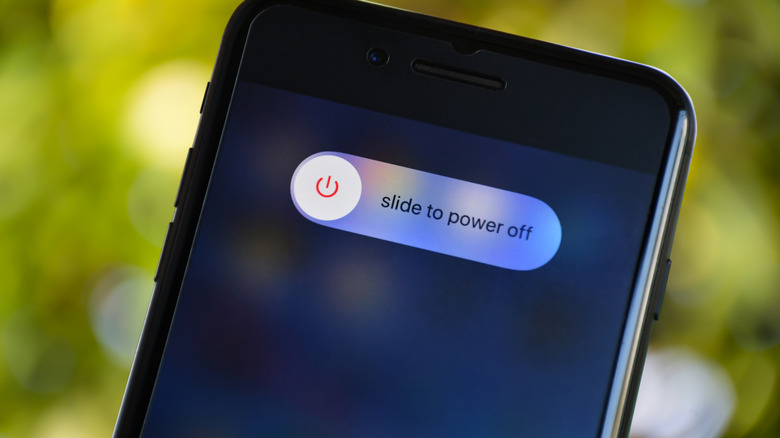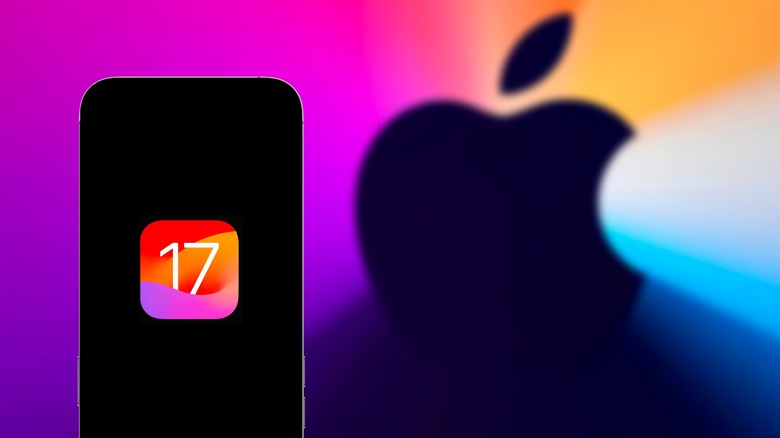How To Troubleshoot Guided Access Not Working On iPhone
Because the iPhone can be such an addictive tool, we often can get very distracted while using it. We should be focused on something, but the call of social media, games, or whatever it might be gets the better of us, and we end up throwing away time that should have been spent on the task at hand. On a related note, there are parents out there who either buy iPhones for their kids or let them use the ones they already have, but there is so much on an iPhone that a child could easily access, which could result in them seeing something they shouldn't be seeing or accidentally spending money that the parents do not have.
Although it is not a feature that gets talked about all that much, Apple has had a feature on the iPhone going back to iOS 6 that can lock in a user to one specific app called Guided Access. With this feature, you can either hunker down and focus on the one element of the iPhone you should be focused on at that moment, or you can hand over an iPhone to your child without worrying that they will use it in a way you had not intended.
Like any piece of technology, the feature does not have a 100% success rate, and at some point, you may have an issue with the Guided Access feature. Here are several ways to fix the problems you may have.
Turn off and turn on Guided Access
The Guided Access feature is a little bit tucked away in the settings app. First, you will have to scroll down to the Accessibility tab on the main settings menu. Once you have selected that, you will have to scroll down to near the very end of the page to find the Guided Access tab clustered amongst the grouping of settings at the bottom.
After you have selected that, you can toggle the Guided Access feature on or off. If the setting is off, that explains why your Guided Access feature isn't working. If it is on, try turning the feature off and then back on. In many cases, this should be plenty to reactivate Guided Access.
This is also the place where you can set up your Guided Access settings, such as time limits and passcodes. Another reason your Guided Access may not be working is that you have exceeded the time limit you have set and were unaware. In this setting, you can also choose to be alerted that your Guided Access session is about to be over, in which case you can then adjust the time limit to your need.
Turn off and turn on your iPhone
If the method of turning off and turning back on your Guided Access did not fix your problem, there are other ways of addressing the issue as well. One way to fix a myriad of problems with one's iPhone is often the one we first think of doing when something goes wrong. Turning your iPhone off and back on usually works, and for Guided Access, that is no different.
There are three different ways to turn off your iPhone. The traditional way consists of simultaneously holding down one of the volume buttons and the right side button. After a few seconds, a slider will appear at the top of the iPhone screen, and if you slide that to the right, it will turn off the phone. Once it has been powered off, hold down the right side button, and it will turn back on. You can also ask Siri or rummage through iPhone settings.
But there's yet another way, which involves a forced restart of the iPhone. To do this, you first quickly press the top volume button, followed by the bottom volume button, and then you hold down the right side button. The screen should go black but do not release the side button until the Apple logo has appeared in the center of the screen. Once you see that, then you can let go. One of these methods of restarting your iPhone should address the issue.
Check for a software update
Although turning things off and back on — either from an app or device capacity — usually addresses some malfunction in your iPhone, they don't address everything. One of the more annoying reasons why a certain app or feature might not be working for you, including Guided Access, is because you have not updated your iOS software to the current generation. Many of us put off a software update for as long as we can because we don't want to deal with the hassle, but if you want certain things to work on your iPhone, you just have to do it every once in a while.
To check to see if your iOS is up to date, you first need to open your settings app. Scroll a little down the page to the General tab. Once you tap on that, the second option it shows is Software Update. It will then check to see if you need an update. If you do, you can choose to update it immediately or wait until it is plugged in to charge that evening. After updating, check Guided Access to see if it is working properly.
Reset your iPhone
If none of the methods stated above have fixed your problems with Guided Access, you have to resort to the thing nobody ever really wants to do: reset your iPhone. This will restore your iPhone to its factory settings as if you just got it out of the box. Before you do this, make sure you have all of your data backed up. To do this, you have to access your iCloud settings. When you open your settings app, tap on your name at the top of the page. From there, select the iCloud option and then the iCloud Backup option to make sure it is turned on.
After you have backed up your data, return to the settings app and head to the General tab. From there, scroll down to the bottom of the page, and the penultimate option will be Transfer or Reset iPhone. Although you may think you should hit the Reset button, that will not get you to it being like a brand new phone again. Instead, you hit the button that says "Erase All Content and Settings." This will completely factory reset your iPhone. After you've done this, you should be able to restore your data from your backup and then check to see if your Guided Access problems have been fixed.
Take it to the Genius Bar
Doing a complete factory reset on your iPhone is something of a last resort when it comes to troubleshooting issues with your iPhone. It's the most laborious and time-consuming way to fix any issue with your iPhone, whether it's an issue with Guided Access or something else. If you have gone through this whole process and Guided Access still does not work, the best option would be to take your iPhone to the Genius Bar at your local Apple store.
The Genius assigned to you will probably go through all of the troubleshooting listed earlier, and if they come to the same conclusion you did, they will suggest something like shipping your iPhone to be repaired for a hardware issue or maybe even just getting a new iPhone, depending on your warranty or Apple Care status. A problem with Guided Access that would get you to this point would be extremely rare, but it's not out of the question. Just hope your issue is one of the more common ones that can be fixed with a simple turn off and turn back on.