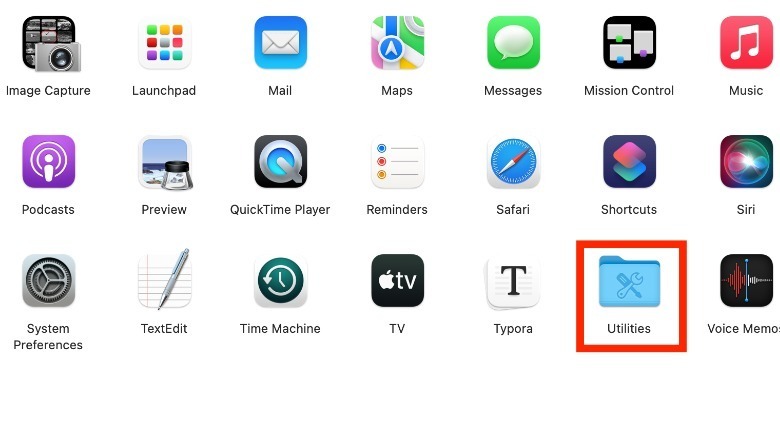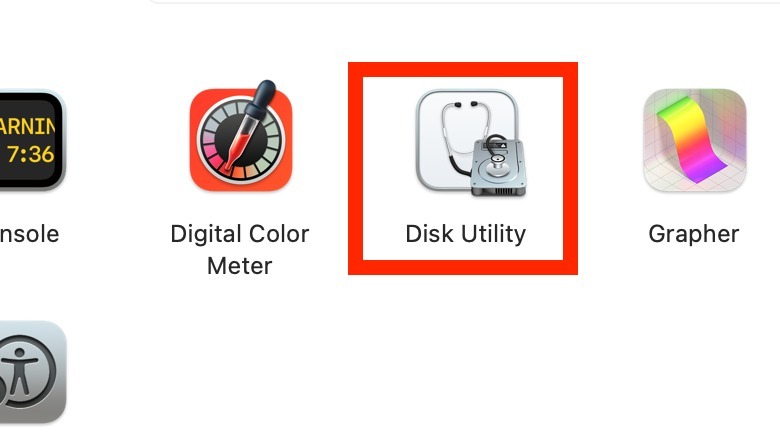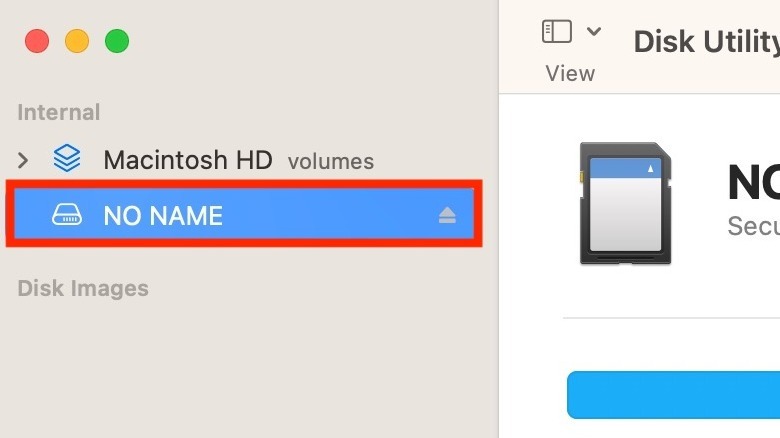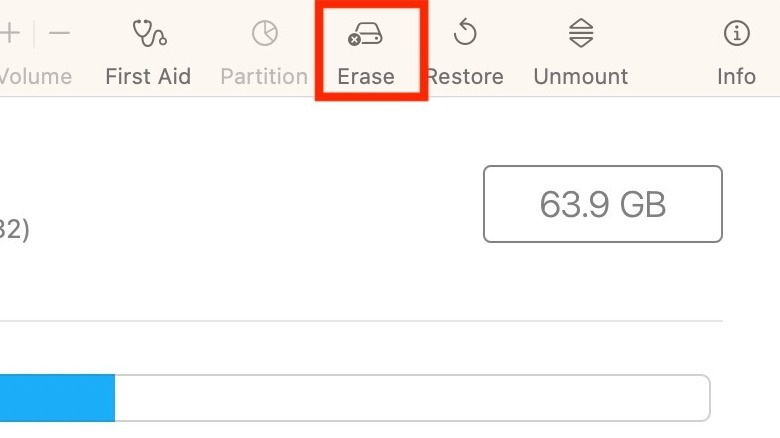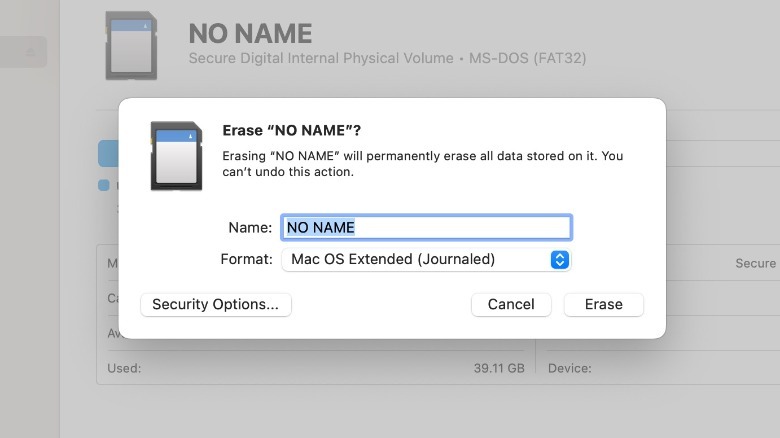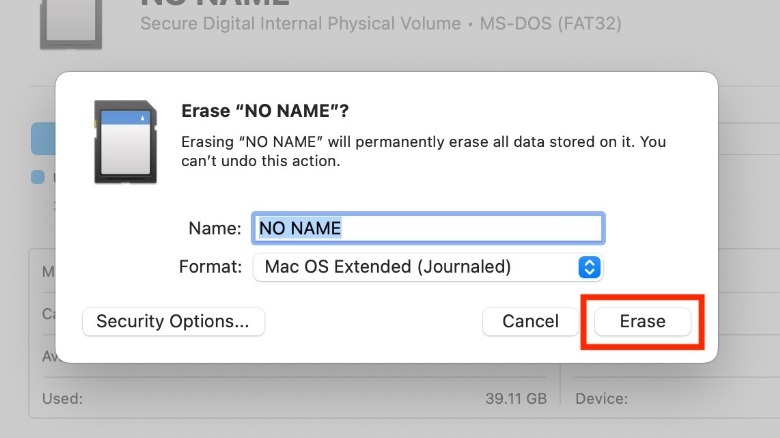How To Format An SD Card On Mac
In the age of cloud storage, there are still plenty of reasons to use a Secure Digital (SD) card. SD cards are cost-effective storage, backup, and transfer solutions because they are significantly cheaper upfront than external hard drives. Aside from this, SD cards are also pretty lightweight, compact, and easy to bring around remotely.
SD cards are compatible with a range of consumer electronics, from mobile phones and digital cameras to tablets. For this reason, the SD card is still the top choice for creative hobbyists and professionals to store, share, and save photos, videos, music, and other documents. Alternatively, you can even use the SD cards for embedded systems, like Raspberry Pi projects, or bootable storage for digital signages.
However, SD cards may need a bit of tinkering for them to work effectively, especially if you're the kind of person to use them for different functions and across various devices. For SD cards that have been used before, formatting them can help improve performance, correct system errors, and optimize storage.
In general, if you're having any issues with your SD card, formatting it can be an easy solution. Through formatting, you can create a new file system, which your devices can use to manage data. Bear in mind that all the files in your devices will be removed throughout this process, so you should back everything up before proceeding.
How to format your SD card on macOS
Once you're all backed up and sure what file system you need to use your SD card for your next device, here's how you can format it on Mac to help prepare it for its next life.
- Depending on your Mac model, insert the SD card directly into your built-in SD card port or an external card reader via a hub.
- Launch the Finder app and select Applications > Utilities.
- Under Utilities, click Disk Utility.
- On the left side of the screen, look for the name of your SD card and click it.
- Check that the SD card name is correct.
- In the upper-right corner of the screen, click Erase.
- In the pop-up, type your preferred SD card name in the text box provided.
- Select your preferred file format.
- Confirm your decision to format the device by clicking Erase.
- Wait until your SC card is done formatting.
If you're not sure what format to use for the device you will use it for, you can search for its model details online or consult its physical manual.
Why formatting your SD card matters
Aside from optimizing your SD card for a new device, you may want to format it for plenty of other reasons. On top of photos, videos, and other normal files, SD cards can also house malware, viruses, and other programs that can cause havoc on your devices.
Knowing this, formatting your SD card should be done regularly if it is used frequently, especially if you lend it to other people. Typically, this is a concern for people who work in teams (such as camera crew), use SD cards to submit large-scale documents for printing, or turn over files to clients. However, it's crucial to understand that more advanced forms of malware may be able to avoid detection. So, if your SD card is still acting weird after a reformat, you may want to consider replacing it altogether.
Lastly, even if you take care of your SD card, issues can occur from regular usage, such as forgetting to eject it, power loss, and other issues. If you don't store them correctly and frequently take them outdoors, SD cards can also get damaged from exposure to the elements.
Although formatting an SD card won't be able to fix it if the issues are due to physical damage, you can utilize professional products and services in the event of an SD card crash to help regain access to your data.