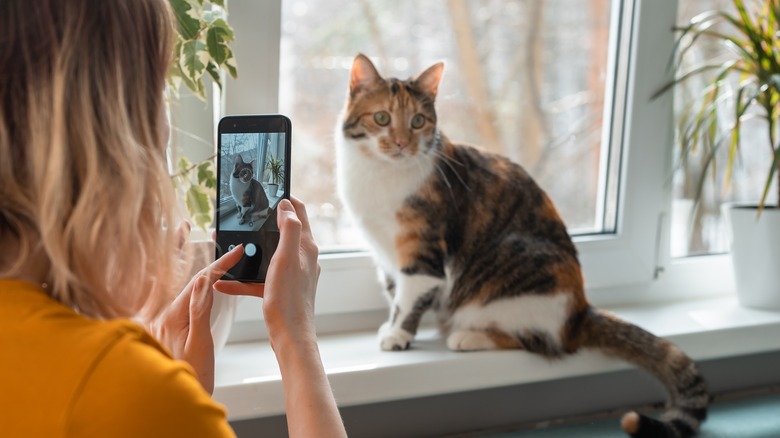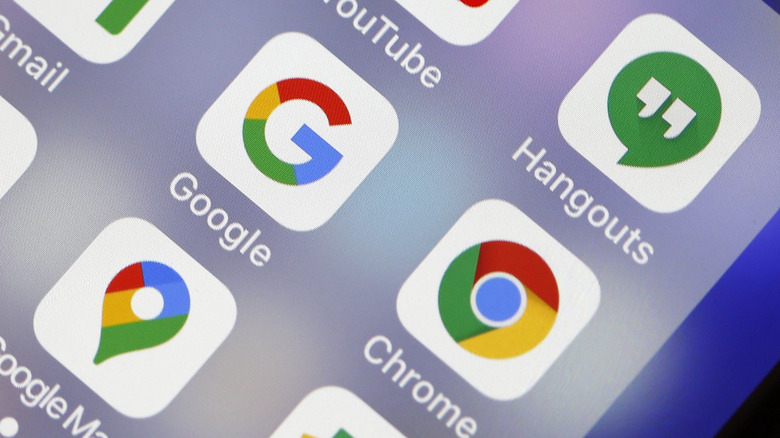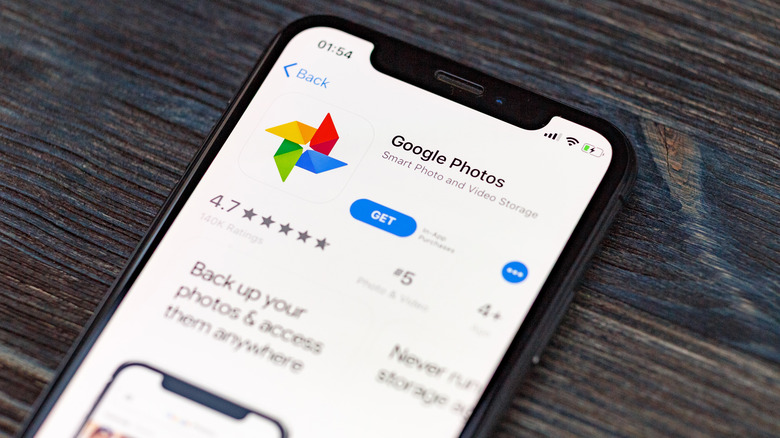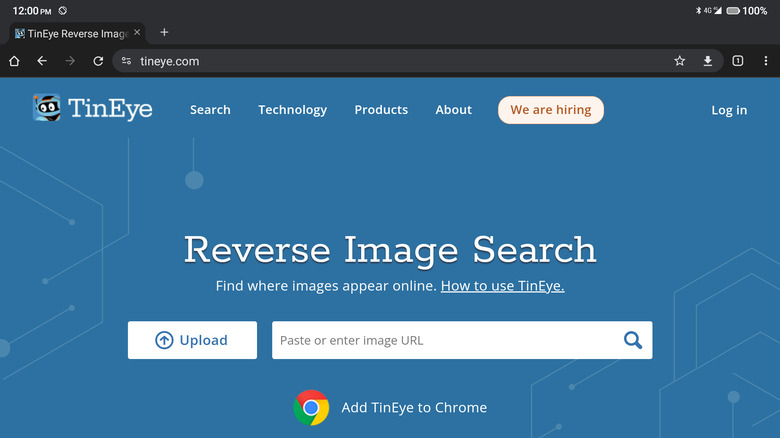How To Reverse Image Search From Your iPhone Or Android
Online searches have come a long way from only accomplishing finding plain text keyword options to now supporting image searches. This nifty tool can come in handy in a variety of day-to-day scenarios like when you come across a photo of the Bahamas on your phone but can't recall where on the internet you snagged it. Or if you have a low-resolution picture of Santa Claus and want to find a sharper, high-res version. Let's say you took a photo of a tag-free dress from your closet and you're itching to know what brand it is or where you can buy it again. Instead of trying to nail down the perfect words to describe the item you're looking for, you can simply reverse image search it.
If you're on a mobile device, whether it's Android or iOS, there are multiple ways to reverse image search any photo. We'll walk you through three of the best ways to do so, from reverse-seaching on Google Chrome to using TinEye.
Using Google Search
You can use Google Chrome or the Google app to reverse image search three kinds of images: from your local storage, from the search results, and from a website. Here's how to use either one:
- Launch Google Chrome or the Google app. If you're on an iOS device, install either one first.
- Choose your image source:
- To use a photo from your local storage:
- On the home page, select Google Lens (camera icon) from the search bar.
- (on iOS) Give the app access to your camera by tapping on Continue (on Chrome) or Allow access (on the Google app).
- In the Search tab, tap on the image you want to search with.
- To use a photo from the search results:
- Do a Google search for your keyword of choice.
- Switch to the Images tab.
- (on Chrome) Press and hold the image you're interested in. Select Search Image with Google/Google Lens from the pop-up menu.
- (on the Google app) Tap on the image to open it. At the bottom-left of the image, press the Google Lens icon.
- To use a photo from a website:
- Open the website where the image is.
- Press and hold the image.
- (on Chrome and the Google app for Android) Tap on Search image with Google/Google Lens from the menu.
- (on the Google app for iOS) Select Search inside image or Find image source from the menu.
- To use a photo from your local storage:
- To view only the search results that match exactly what your image is, tap on "See exact matches" at the bottom of the first result (on Android) or "Find image source" (globe with a magnifying glass icon) at the bottom of the image (on iOS).
- Scroll through the search results and tap on the one you want to open.
- Select the Visit button to jump to that web page.
Using Google Photos
Google Photos isn't just an app for backing up your photos and videos, it's also another handy Google product for reverse-searching an image saved on your device. This app comes conveniently pre-installed on most Android devices, so you won't need to do any special setup. However, if you're on an iPhone or an iPad, you'll need to make a quick detour to the App Store to install Google Photos first. After doing so, you're all set to start reverse-searching your image.
- Open Google Photos and log into your Google account if you haven't done so already. On iOS, give Google Photos access to your gallery by tapping on "Allow access to all photos."
- Scroll through your gallery and select the photo you want to reverse image search.
- Tap on Lens at the bottom of the picture.
- (Optional) To use only a specific portion of the image, adjust the corners of the search box.
- (Optional) To find exact matches of your image, tap on "See exact matches" (on Android) or "View [number] results" (on iOS) found at the bottom of the first search result.
- Browse through the search results to find one you're interested in.
- To go to the website containing the image, tap on the search result and select the Visit button.
Using TinEye
If you're not keen on installing additional apps, TinEye is a hassle-free option to reverse-search the image you need. Unlike Google Search Image which mostly shows you similar or related images (sometimes photos with the same theme or subject matter but not the exact photo itself), TinEye focuses on finding exact matches of your image, including versions that are cropped, resized, slightly rotated, or color-adjusted. The best part is that TinEye is completely free of charge for non-commercial use and doesn't require any sign-ups. Here's a quick guide on using TinEye for reverse-searching an image:
- On your mobile device, open your favorite browser (this can be Chrome or Safari).
- Visit the tineye.com.
- Do one of the following:
- Hit the Upload button and choose the photo from your local storage.
- Paste the image URL into the text box and hit the search icon.
- Scroll through the search results.
- (Optional) To compare your uploaded image with a result from TinEye, tap on the photo from the search results list. Select 'Image match' to check the details (file extension, size, and resolution) of the matched image. Then, go to 'Your image' to view the details of the image you uploaded.
- Tap on your chosen search result to open the webpage containing the image.