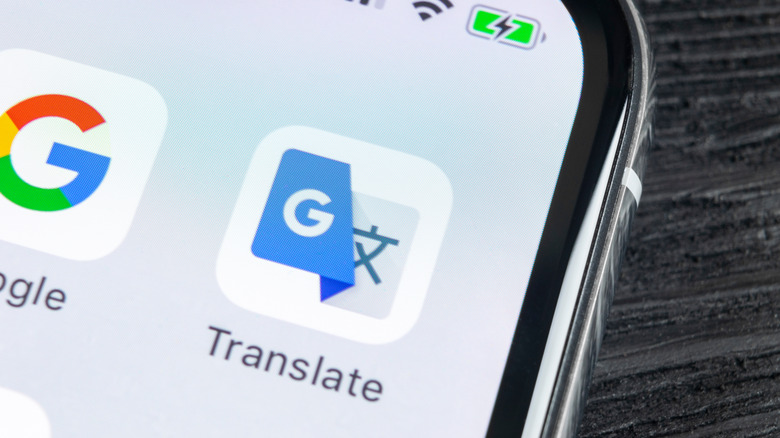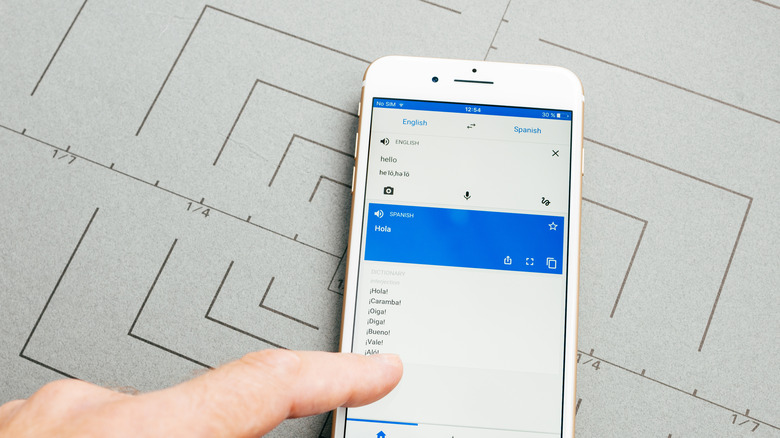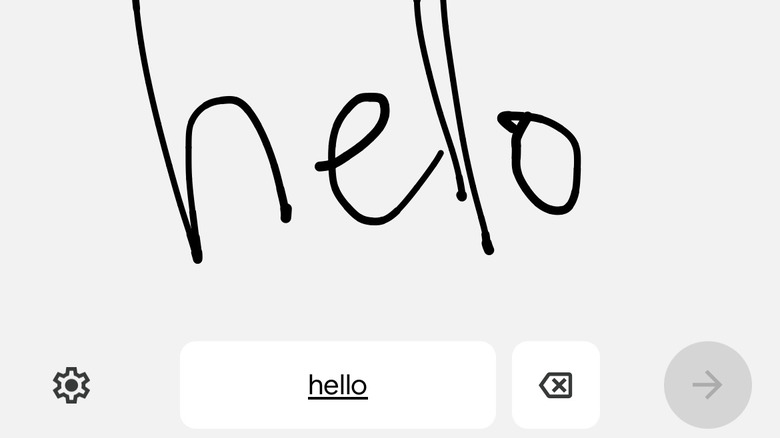6 Google Translate Features You Need To Know Before Your Next Trip
Gone are the days when you'd find yourself making hand signals and showing pictures to locals to convey whatever message you needed to say when traveling. While miscommunication can lead to some of the most entertaining travel stories, it can also lead to expensive and dangerous situations. Before the age of international travel, knowing more than the language spoken in your hometown was not necessary. However, these days, many ordinary people encounter a variety of languages in their everyday lives, as well as when they travel abroad for work or leisure.
Thankfully, translation technology has evolved so much and in so little time. These days, there's a seemingly endless number of translation apps you can download and use from the palm of your hand. Among them, Google Translate has consistently proven to be one of the best options out there — it has even covered 99% of the online population since 2016, so it's no wonder that it reached one billion installations just five years later. Since its 2006 launch, Google Translate has introduced an array of practical features, which many people don't always know about. Here are some of them.
Downloaded languages
Whether you're using an eSIM or pocket Wi-Fi, staying connected when you're abroad can be challenging. In some cases, reception isn't as stable, especially in tourist areas that are a little removed from civilization. So, you can just imagine the relief many travelers had when Google Translate enabled offline translation in 2016.
To download a language offline on Google Translate, open your Google Translate app. In the upper-right corner of the screen, tap the Account icon and click Downloaded Languages. Under Tap to Download, find the language you want to translate and press the download icon next to it. Afterward, a pop-up will appear confirming the language you want to download and the estimated download size. Tap Download to confirm.
Downloaded languages on Google Translate don't usually take up that much space. For example, the Japanese language on Google Translate only uses about 90.5 MB. Because of its small size, you can quickly download it over airport Wi-Fi as soon as you arrive at your destination. Google Translate also lets you download multiple languages. Alternatively, it's pretty easy to remove a downloaded language on Google Translate. On the Downloaded Languages screen, tap Edit in the upper-right corner. Then, press the red minus icon on the left of the language and tap Delete to confirm.
Conversation
When it comes to face-to-face conversations, it can be a bit of a nightmare to translate things manually. To have painless conversations with someone who speaks another language, open your Google Translate app and tap Conversation in the lower-right corner of the screen. That will open the Conversation tab, wherein the top and bottom portions of the screen will display translations simultaneously. At the bottom of the screen, you can choose your spoken language and the language of the person you are speaking. Then, you can tap the middle microphone icon and proceed to speak while it transcribes what both of you are saying.
If it's someone's first time using this feature, it can get a little confusing explaining to them how it works. Thankfully, the Google Translate team thought of that. In the upper-right corner of the screen, tap the waving hand. Google Translate will display a paragraph that says "Let's talk through Google Translate. We'll take turns talking and listening to translations on the phone." If they have difficulty reading, you can even press the loudspeaker icon for a voiceover.
Phrasebook
When traveling abroad in a country wherein the language is different from the one you speak, one of the most basic things you should do is learn basic survival phrases. Aside from the typical phrases, like "please" and "thank you," it's best to also learn frequently repeated phrases such as "Where is the bathroom" or "How much is this?" Unfortunately, not all of us are gifted language learners.
Thus enters Google Translate's phrasebook feature, which lets you save phrases across multiple languages. To use the phrasebook feature, you'll need to manually translate the phrase in the app first: type or paste the phrase you want to save and press the right arrow. Once the translation appears, tap the Save icon in the upper-right corner of the screen.
To see your saved phrases on Google Translate, open your Google Translate app and press the Saved or Star icon in the upper-left corner of the screen. Under Saved, tap Phrasebook. However, don't forget that saved phrases will display both languages in their native lettering system. This means that if you save phrases in languages like Chinese, Japanese, or Thai, which have different writing systems, you won't be able to see phonetic translations. If you're planning to use this feature as a general guide for speaking, you have to click the phrase to reveal its phonetic translation, as well as its voice-over option.
Transcripts
Even if you can speak a few phrases and maybe even have a basic conversation in another language, you can still encounter some challenges. Whether it's memorizing an elaborate set of directions or understanding a lecture by a visiting professor, the speed or unfamiliar accent of another person may be too much for your language-challenged brain. In addition, it may be even more challenging when you're in a serious lecture where more technical terms are woven into sentences.
With Google Translate's transcripts feature, you can save entire paragraphs of spoken text in the app and refer to it at a later time. To use the transcripts feature on Google Translate, open the app and tap the microphone icon to begin transcribing in the lower-middle portion of the screen. Next, in the upper-right corner of the screen press the Save or star icon.
To see your saved transcriptions on Google Translate, open your Google Translate app. In the upper-left corner of the screen, press the Saved or Star icon. Under Saved, tap Transcripts on the right side of the screen. Just note that if the transcription is short, your saved transcript may appear in the Phrasebook section under the Saved tab instead.
Write
If you ever encounter someone who can't use their voice or is uncomfortable with typing on a smartphone, you can also employ the use of Google Translate's Write feature. To do this, open the app and choose the language you'd like to translate in the upper portion of the screen. Next to "Enter text," tap the writing icon. Then, the drawing area will appear in the lower part of the screen. Proceed to use your fingers to write a word and wait until the translation appears on the screen above. Alternatively, you can also press the right-arrow icon once you're done.
Afterward, you can press space to start writing a new word. While doing this, you'll be able to see variations in spelling above the writing area, wherein you can select which one is closest to what you're writing. You can also erase misread words by pressing the delete icon in the lower part of the screen. A word of warning, though: this feature may not be as effective as the others, especially because people may have bad penmanship or struggle to write letters with their fingers.
Camera
In some cases, it's possible that our translation requirements don't involve actual speaking. Whether it's trying to read a menu in a restaurant or airport way finding signs that tell you which counter you should go to for your tax rebate, images can need translation too. Integrated with Google Lens, you can easily translate images live or from your photos folder directly on the Google Translate app.
To translate images on Google Translate, open the app and tap the camera icon in the lower-right corner of the screen. In the upper middle portion of the screen, select the languages you want to translate. Next, if you're translating an image in front of you, point the camera at the text. While the app will automatically translate the information on the screen, you can tap the shutter icon in the lower part of the screen to see the final translation.
Take note that you may need to move your camera back and forth, because artistic fonts may sometimes affect the translation quality. If the translation doesn't seem quite right, you can repeat this process multiple times or ask a local speaker for help. Alternatively, if you're trying to order from a food app, you can take a screenshot from the app menu. Then, open the app and tap the camera icon in the lower-right corner. Lastly, tap the thumbnail in the lower corner of the screen, select the photo from your album, and wait for the translation.
Create new meaningful connections abroad with Google Maps
With the rise of AI applications, especially using natural language processing algorithms, it's only a matter of time before language barriers become a thing of the past. Although, while some users have tried using AI tools like ChatGPT for translation purposes, it's not without its share of problems. Since these apps were not made specifically for translation, it is prone to encountering some translation pitfalls, such as not being able to understand context or local slang. On the contrary, dedicated translation apps, like Google Translate, have been in the business longer and are poised to solve these specific concerns more consistently and proactively.
However, it's important to understand that even Google Translate is not a perfect translation app. In 2020, a "Journal of Linguistics Literature and Language Teaching" study claimed that while the use of Google Translate as a learning media in translation could be accepted and applied in the classroom, it still needed some degree of self-correction and usage of other tools like dictionaries. Among the problems it cites, the most critical was the inaccuracy and mismatch of the meaning translated which reached 31%.
Despite this, Google Translate is good enough for casual users. Aside from translation apps, there are plenty of other apps you should consider downloading when traveling to countries where you're not familiar with the language. After all, you may still be confronted with challenges regarding navigation and connection, even if you know a phrase or two.