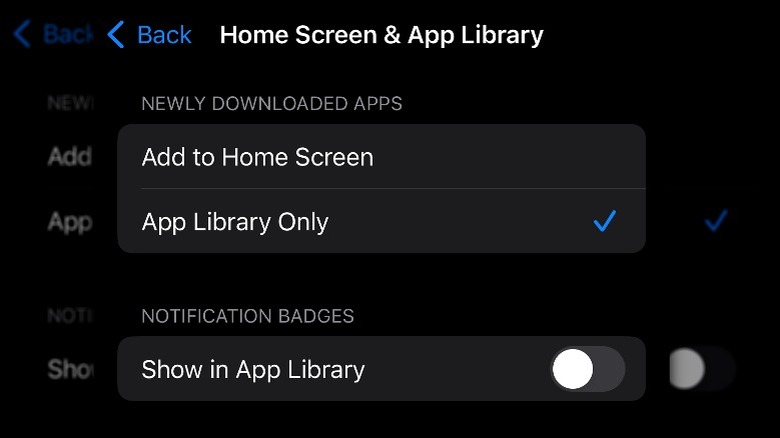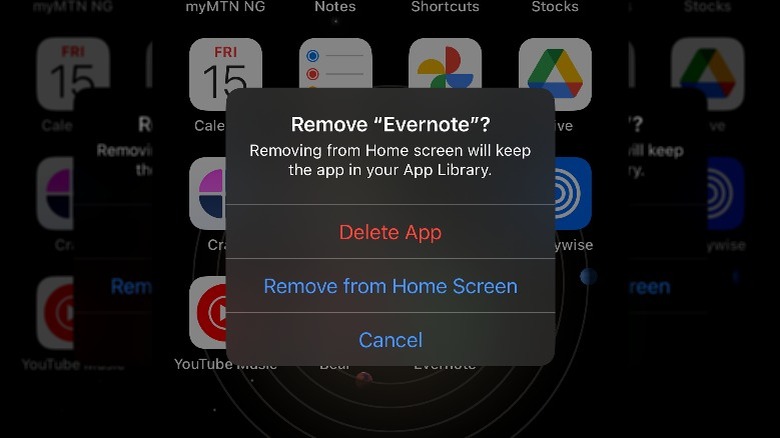This Hidden iPhone Setting Can Keep Your Home Screen From Looking So Cluttered
Your iPhone's Home Screen is the first thing you see when you unlock your phone. Having one that's messy and cluttered can make you feel messy and cluttered. It's similar to having too many apps on your computer's desktop. While you may have put them there for easier access, in the end, all it does is make it even harder to find them in all of that mess.
Thankfully, Apple has made it super easy to organize and customize your Home Screen. You can group iPhone apps into folders, remove apps from your Home Screen, and replace some apps with widgets.
But even after taking the pains to organize all of this, each time you download an app, it'll appear on your Home Screen. By default, it won't be automatically sorted into your folders or hidden away. If you're the type that downloads apps frequently, it can ruin your organization. However, you can fix this with a hidden iOS setting revealed below.
How to set newly downloaded apps to only the App Library
The App Library is the part of your iPhone's Home Screen you get to by continuously swiping left until you reach the end of your pages. All your apps are automatically organized in the App Library into constant folders like Utilities and Games or variable folders like Suggestions and Recently Added. It also has a search feature at the top that will only search through only your downloaded apps.
When you download an app, it goes to the App Library, and a duplicate shortcut appears on your Home Screen. Here's how to stop that duplicate Home Screen version:
- Go to Settings.
- Scroll down the list and choose Home Screen & App Library.
- In the Newly Downloaded App Section, set the preferences to App Library Only.
Now, whenever you download a new app, it won't clutter your Home Screen. You'll have to go into the App Library to find it. If you want the app on your Home Screen, you can drag it from the App Library into whatever Home Screen page or folder you want.
How to remove previously downloaded apps from your Home Screen
The method we showed you above won't work retroactively. This means that it won't remove the apps you already have cluttering your Home Screen. If you want to remove those ones, you're going to have to do things a little more manually.
- Find the app you would like to remove from your Home Screen.
- Long press it for the menu to appear.
- Tap the red "Remove App" option (don't worry, it won't delete your app).
- Choose Remove from Home Screen.
Alternatively, you can drag the app on the Home Screen into the App Library. Just keep dragging the app left until you enter the library, then release the app on that page. This will effectively hide it. If you ever want to unhide your iPhone app and put it back on the Home Screen, you can long-press the app in the App Library and choose Add to Home Screen.