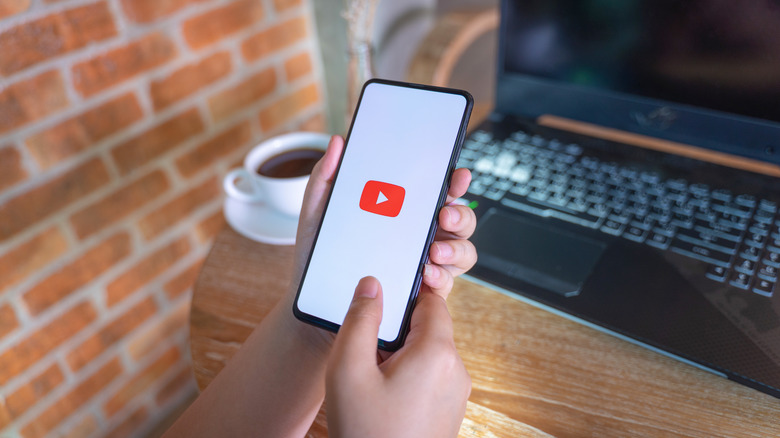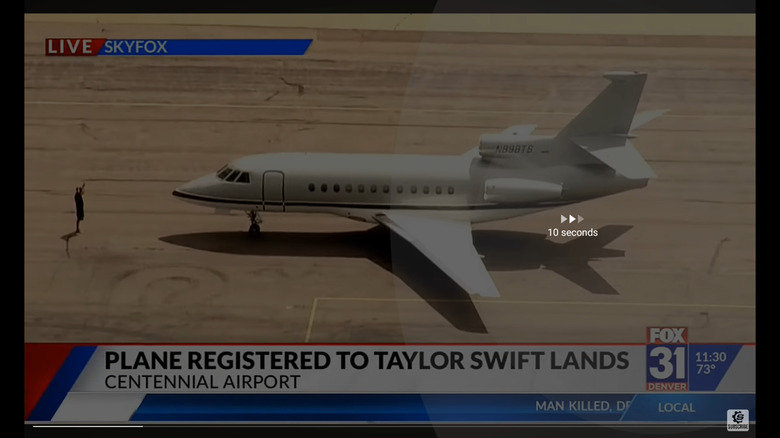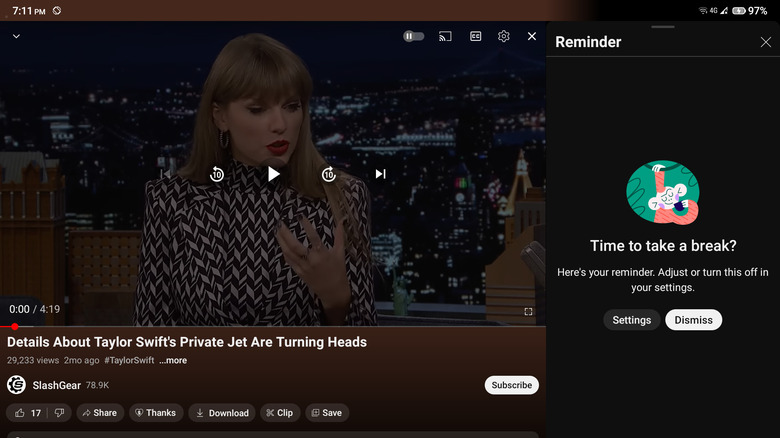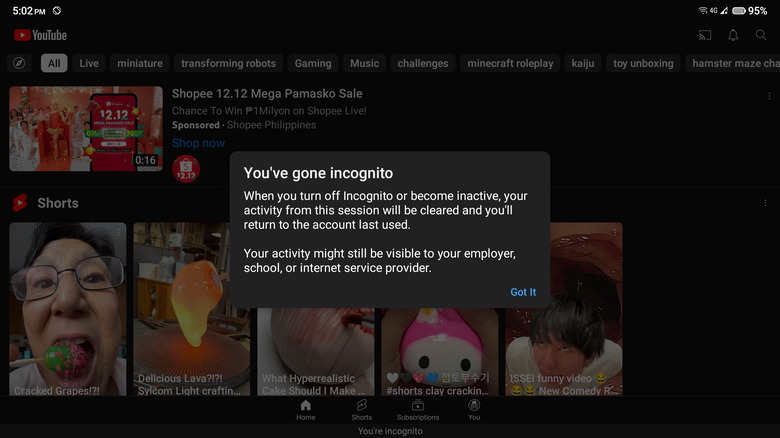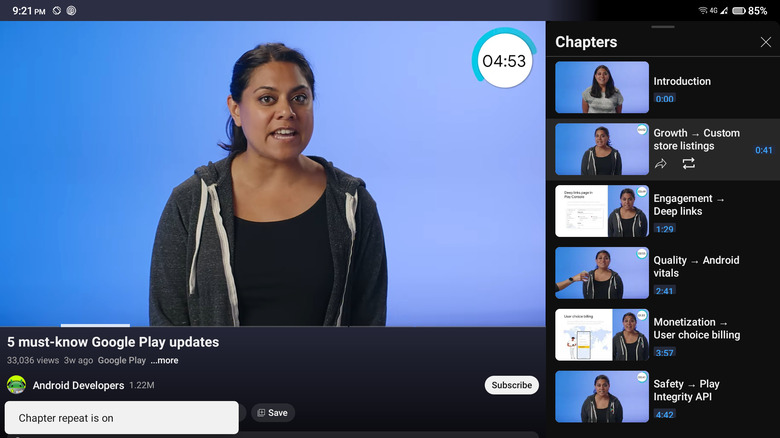5 Things You Didn't Know You Can Do On The YouTube App
From serving just 30,000 daily visitors during its beta release in 2005 to now being accessed by 2.56 billion users, YouTube has firmly established itself as the undisputed king of online video content. This comes as no surprise, considering how the platform caters to virtually every interest under the sun, whether you're looking for a tutorial on how to use YouTube Studio, eager to relive the most epic NBA gameplays, or just want to check out what's new with your favorite lifestyle vlogger, you'd go to YouTube.
Like most people, you probably spend a good few minutes, if not hours, on the platform daily, and you're likely well-acquainted with its basic functionalities. But while YouTube may already feel like your digital backyard, there's a good chance you haven't stumbled upon some of its coolest features that are hidden in plain sight. If you want to use YouTube more productively and elevate your viewing experience in the process, here's a list of five of the things you didn't know you could do on YouTube.
Control media playback with gestures
Sure, YouTube already has an on-screen media playback controller, but it's pretty annoying as it clutters the screen. If you don't have YouTube Premium, with its less intrusive side controls, gestures are the way to go. Here's a rundown of the media playback gestures you can do on your YouTube app, some of which are recently released YouTube features:
- One-finger double-tap on the left/right: Skips the video backward/forward by ten seconds. Add another tap to skip another 10 seconds (i.e., tapping thrice skips by 20 seconds, four times skips by 30 seconds). You can customize the double-tap duration by opening the YouTube settings from the You tab. Then navigate to General > Double-tap to seek. Choose your preferred duration from the options (five, 10, 15, 20, 30, or 60).
- Two-finger double-tap on the left/right: Jump to the video's previous/next chapter (available for videos divided into multiple sections).
- Long-press anywhere while the video is playing: Plays the video at 2x speed.
- Long-press anywhere while the video is paused: Activates gesture seek. Swipe left or right to move to a specific timeline of the video.
- Swipe down: Minimizes the video or exits full screen.
- Swipe up: Maximize the video or enter full screen again.
- Pinch: Zooms the video in or out.
- Swipe up in full-screen mode: Overlays a list of videos related to what you're currently watching. An alternative gesture for this is to tap on the screen and select the "More videos" option at the bottom right.
Minimize how much time you spend on YouTube
With the many entertaining and informative videos on YouTube, you're bound to get sucked into the rabbit hole and spend hours on end on the app. Looking at the Time Watched feature on the YouTube app (found in the You tab) will reveal exactly how much time you end up watching videos. If you're dedicating more time to it than you'd prefer, your initial reaction might be to look for third-party app blockers. However, YouTube has features to help you minimize your time on the app.
Here's how you can set automatic alerts to remind you to take a break from YouTube:
- On the home tab, tap the You tab at the bottom-right corner.
- Access the "Remind me to take a break" option by opening Time Watched. Alternatively, go to Settings by pressing the gear icon at the top, and then navigate to General.
- Turn on "Remind me to take a break."
- Set your reminder interval. It can be as short as five minutes to as long as 23 hours and 55 minutes.
- Press OK to save. YouTube will send you take a break notifications based on your set duration.
- (Optional) Enable 'Remind me when it's bedtime.” Select whether to turn it on during your phone's bedtime mode or at a custom schedule. When this feature is activated, YouTube will notify you to go to bed.
Prevent unwanted videos from showing up in your account
When you open your YouTube app, the first videos you'll see are recommended content based on your watch and search histories. While this is a great way to find videos you enjoy watching, it can be quite unhelpful when other people use your account, or you're using YouTube for anything other than personal entertainment. Say your kid or a guest used the YouTube app on your smart TV, or you're working on homework and need to research on YouTube.
If you don't want these searches and watched videos to affect your recommendations, there are two things you can do to prevent unwanted videos from appearing in your YouTube history.
The first is by turning on incognito on YouTube. This mode essentially works as if you've signed out of your account. Therefore, you won't see your subscriptions, and anything you do won't affect your history. Here's how to use it:
- To activate the incognito mode:
- Tap the You tab.
- Select "Turn on Incognito."
- To exit incognito mode:
- Return to the You tab.
- Press "Turn off Incognito."
The second method involves pausing your YouTube history. Here's how to do so:
- Select the You tab.
- Tap on the gear icon at the upper right.
- Select Manage all History.
- Choose your account.
- On the YouTube History page, go to the Controls tab.
- Press the Turn Off button.
- Tap Pause to confirm.
With only your history paused, your subscriptions remain visible, but your watch and search activities won't be recorded.
See video stats
If you're the type who cares about the metadata of YouTube videos, then the "Stats for nerds" feature might come in handy for you. This provides an array of behind-the-scenes data about the video you're watching and basic information about your mobile device. Here, you can find various stats, such as the device name, video ID, video and audio format, volume level, bandwidth, and the count of dropped frames, among other things. These figures are particularly useful if you're curious about the technical makeup of a video, troubleshooting playback issues, or encountering app-related problems that you need to report to YouTube.
To enable "Stats for nerds," here's what you need to do:
- Navigate to the You tab.
- Open Settings (gear icon).
- Select the General option.
- Scroll down to the bottom of the page.
- Toggle on Enable stats for nerds.
- Play the YouTube video you want to see the metadata of.
- Click the gear icon at the upper right corner of the video.
- Select Additional Settings from the menu.
- Tap on Stats for nerds.
The stats will then be displayed on your screen. It's important to note, though, that this overlay may take up a lot of screen real estate, affecting your viewing experience. If you just need to gather the information, simply press Copy debug info to copy the data. You can then dismiss the stats overlay by tapping the 'X' button.
Loop chapters
Typically, when you're watching tutorials, you won't always understand the gist of the process until you watch it again. That's why YouTube's loop feature is so essential. It comes in handy not only for educational videos but also for playing your favorite music video or any other content on repeat.
But you probably come across a dilemma when watching a video with multiple chapters and only want to loop a specific chapter rather than the entire video. In such cases, you'd normally adjust the timeline repeatedly, which can be quite tedious. Fortunately, YouTube offers a more convenient solution: looping individual chapters. Follow these steps to do so:
- Play the video of your choice.
- Open the list of chapters.
- If you're on normal portrait mode, expand the description box to display the full video description and the chapters. Then, select "View all."
- If you're on full-screen mode, simply tap on the screen to show the media player control, and then tap on the chapter name above the timeline to show all the chapters.
- Scroll down and tap on the chapter you want to loop.
- Press the loop button. When you look at the video timeline, only that specific chapter would be highlighted, indicating that it's on repeat.
- To disable the loop, open the list of chapters, go to your looped chapter, and press the loop icon again.