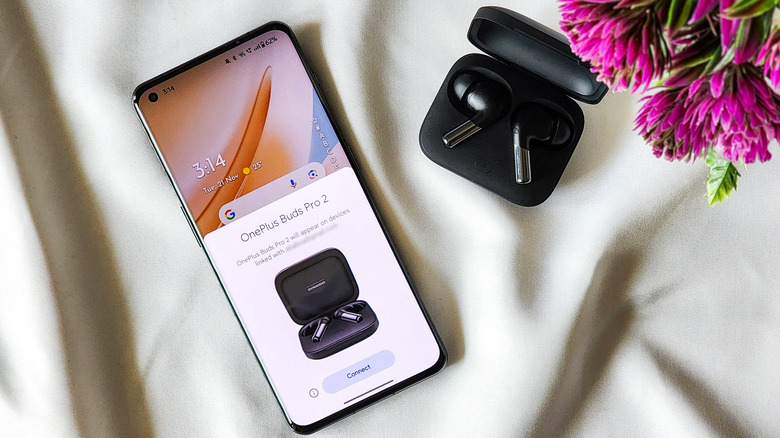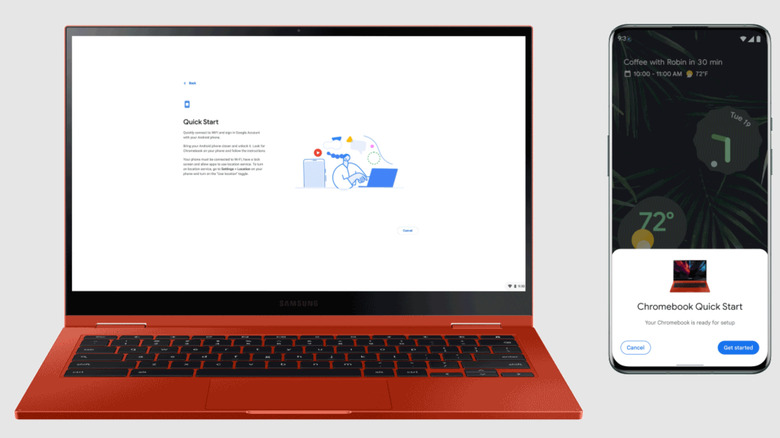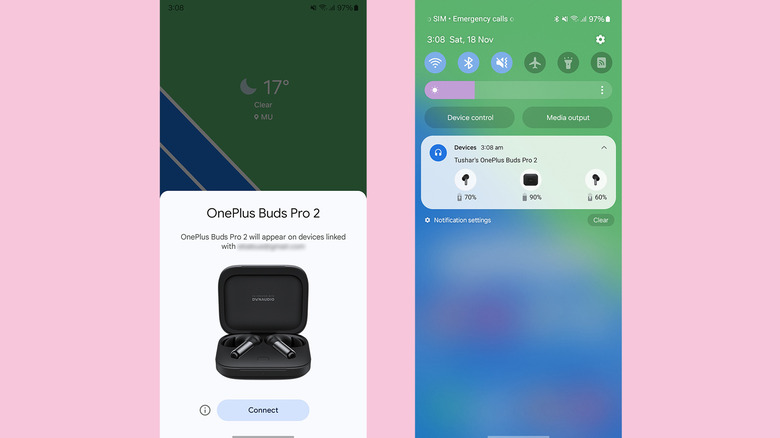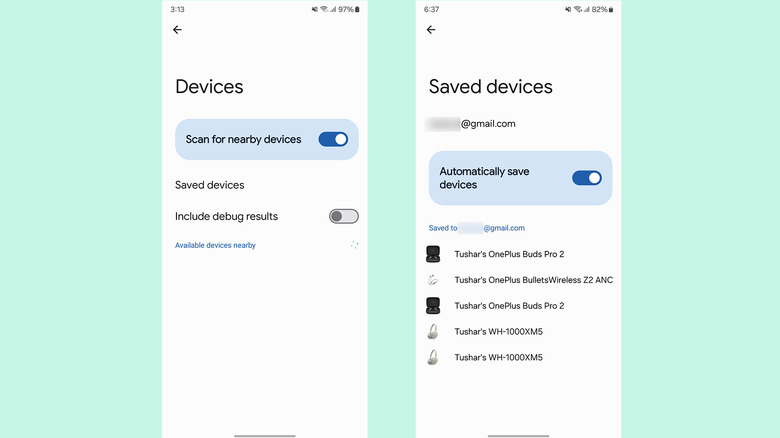How To Use Google Fast Pair On Your Android Phone
One of the most time-consuming experiences Android users have to go through is connecting a new Bluetooth device to your phone or tablet. This typically requires you to put the accessory in pairing mode and hop-skip through multiple steps to enter the Android device's Bluetooth settings to connect the two — and sometimes even repeat the steps until the device is finally connected.
Thankfully, over the years, Google has made improvements to the process, and the most significant change comes in the form of Android's Fast Pair feature. Although Fast Pair isn't new (introduced in 2017), it has been picking up pace with more manufacturers adding support to their Bluetooth accessories — and phone brands have been cutting ties with the headphone jack.
Back in 2021, Google also updated the interface to make Fast Pair easier to use. With this change, when you move close to a Fast Pair-enabled accessory (not already connected to another device), a connection prompt pops up on the phone's screen. This interface is identical to the pop-up on an iPhone or iPad whenever you bring a new pair of AirPods closer.
It's easy to imagine how a pop-up simplifies the setup and eliminates the extra steps, especially for those with limited technology experience. Here's how Fast Pair works, and how to use it.
How does Google Fast Pair work?
The fundamental virtue of Google's Fast Pair is that it works automatically, and you don't need to press any button or toggle any prompt to activate it. Fair Pair utilizes Bluetooth LE (Low Energy) and the Android device's location services detect any supported accessories nearby.
The feature will work on any Android device running Android 6.0 Marshmallow or later, although some functionality like battery details will only be visible if your phone runs at least Android 10.
Besides the seamless connections, Fast Pair also stores details about the Bluetooth accessory on to your Google ID, so every device running that Google account can automatically identify the accessory. After being added to your Google account, the accessory also appears among other devices in Google's Find My Device app, which can be used to track the accessory's whereabouts or details of the last Android device connected in case you lose it.
The feature also allows the automatic transitioning from one connected Android device to another if the Fast Pair-enabled accessory supports multiple simultaneous connections.
While Fast Pair was initially introduced to Android phones and tablets, Google eventually extended support for Chromebooks, smartwatches running Wear OS 3.0 and higher, and smart TVs with Google TV interface. Conversely, Fast Pair can connect to car head-units and Matter-enabled smart home appliances besides audio accessories such as speakers, headphones, or earphones, and will also allow you to set up Chromebooks instantly.
How to use Fast Pair on Android
Fast Pair on Android handles most of the work for you. While most of it is automatic, there are a few things to note when using the feature correctly. You can use these steps to use Fast Pair on your Android device (similar steps also apply to Chromebooks, Wear OS watches, and Google TV):
-
Ensure Bluetooth and location services are turned on your Android phone or tablet.
-
Ensure the Bluetooth accessory supports Fast Pair. This information may be available on the manufacturer's website and inside the user manual.
-
Turn on the accessory and put it in pairing mode. Each device has a different method of entering the pairing mode, which is usually detailed in the user guide.
-
Once it is in pairing mode, bring the accessory closer to your Android phone.
-
On the window that pops up, tap "Connect" to pair the devices.
-
If you are setting up the Bluetooth accessory for the first time, you may be prompted to enable Google Assistant activation through the accessory. In some cases, you might also be prompted to download a brand's app to control beyond the basic functionality of the accessory.
Advertisement
Once you add a new accessory, it will automatically show on all Android devices with the same Google account. You can locate devices using Google's Find My Device app, and rename or remove the existing ones by heading to Fast Pair settings on your phone, and going to Saved devices.
What to do if Fast Pair doesn't work
While Fast Pair is simple to use, there might be instances where it doesn't work. For one thing, ensure the device supports Fast Pair. Certain Bluetooth accessories, especially at lower prices or lower-end specs, may lack Fast Pair support as a measure to cut costs. To check if your accessory supports Fast Pair, visit the product page online or look through the user manual.
You should also make sure your Android device's location is turned on. Since Fast Pair uses location services along with Bluetooth to locate accessories, both settings must be enabled. Also, check if the Android phone's Nearby scanning is turned on. Go to your phone's Settings and type "Fast Pair" in the search bar. Under this option, enable the "Scan for nearby devices" toggle.
Lastly, ensure the notifications for Google Play Services are turned on. Go to Settings > Apps (some Android phones might require an extra step to open the list of all installed apps). Scroll down, tap Google Play Service, and allow notifications.