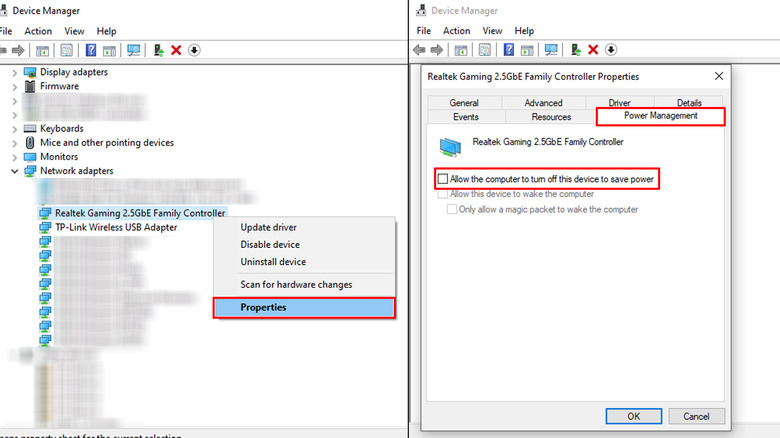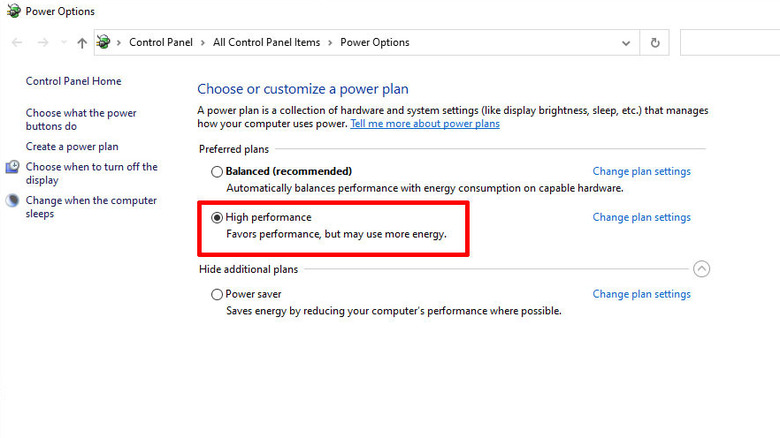This One Wi-Fi Setting May Be Making Your Games Lag (Here's How To Fix It)
Every gamer knows how important internet speed is to a smooth gaming experience. A slow internet connection could result in lagging, stuttering, and even disconnections. High ping is incredibly annoying for anyone, too, especially if you're trying to play a competitive game that relies on split-second decisions and button presses. But what happens when you pay for high-speed internet, yet it's still slow? As it turns out, that might have to do with a hidden setting on your PC related to your Wi-Fi adapter.
Windows has power management settings that help your PC consume less power, including a Wi-Fi power setting that may significantly slow down your internet speeds — but luckily, you can turn it off if you know where to look. Of course, there's also the option to plug your gaming PC directly into your router via an ethernet cord for a better overall experience. While you're working to solve your slow internet speeds, you should probably also take a look at your hardware's specs and decide whether it's time to simply upgrade to a better Wi-Fi router.
How to adjust Windows Wi-Fi power settings to avoid connection interruptions
The Wi-Fi power setting that may be adversely affecting your internet gaming speeds is applied by default in Windows. This setting can be found in the Properties of your specific network adapter and enables Windows to turn off your Wi-Fi adapter to save power. To turn off this Wi-Fi setting, you need to:
- Type "Device Manager" into the Windows search bar.
- Navigate to "Network adapters" and expand the section.
- Right-click on your network adapter's name.
- Click Properties.
- Click Power Management.
- Uncheck "Allow the computer to turn off this device to save Power."
- Click OK to save the settings.
While this setting really should only turn off your network adapter when your computer goes idle, some Windows users have reported regular connection interruptions that stop after the setting is turned off. Why does that happen? There may be a certain set of circumstances involving your router that cause Windows to incorrectly believe that your computer is idle, which could lead to connection interruptions while in a game. If you are having trouble figuring out what your Wi-Fi network adapter is named, go to Control Panel, All Control Panel Items, and then Network Connections. Your Wi-Fi adapter will be active with green bars.
There's another power setting that may be holding back your gaming
While it won't affect your connection speed, another power setting within Windows may be preventing your games from leveraging the full power of your computer. This has to do with the power profile that Windows selects. By default, this setting will be set to Balanced (recommended), but if you want to squeeze out extra performance in your games, select High Performance.
This setting can be found under "Power & sleep," and then under "Additional power settings." Much like the Wi-Fi setting, this is often overlooked unless people specifically know about it, and it can go a long way in providing a smoother gaming experience. Combined, both of these Windows settings should result in better performance, with the downside being that your PC may consume more energy (and therefore will have an even shorter battery life if you're using a gaming laptop).
Of course, these may not be the only reasons your internet is disconnecting. If you are still occasionally experiencing issues, there are a few steps you can take to help ensure more consistent Wi-Fi. These include things like restarting your router, updating firmware, and running Windows' network troubleshooter. Make sure to do a speed test to determine your internet connection quality before placing the blame on your Wi-Fi network adapter, too.