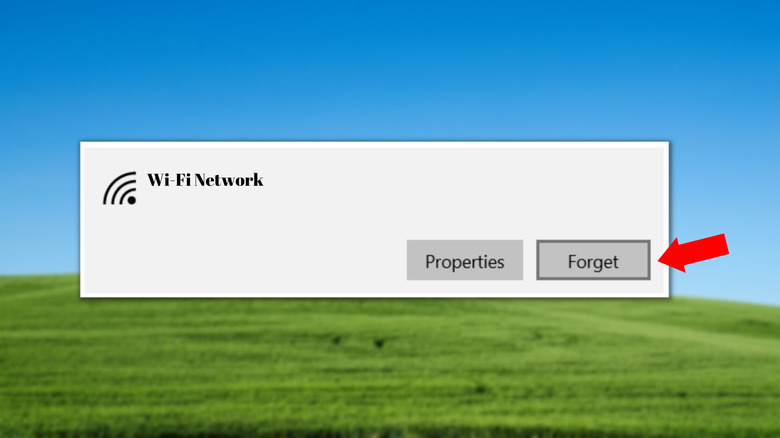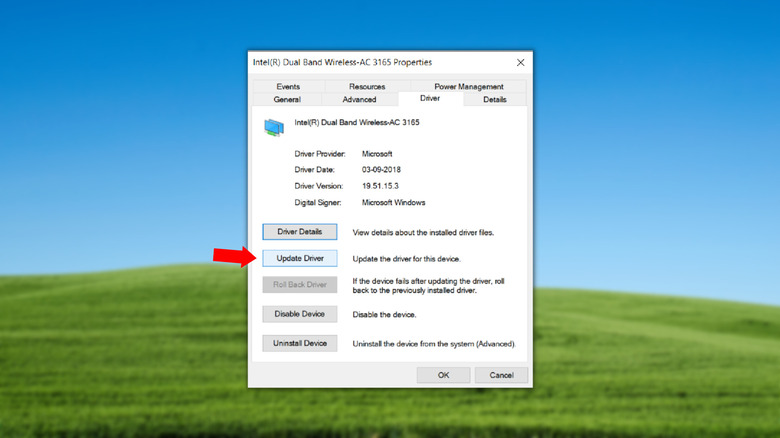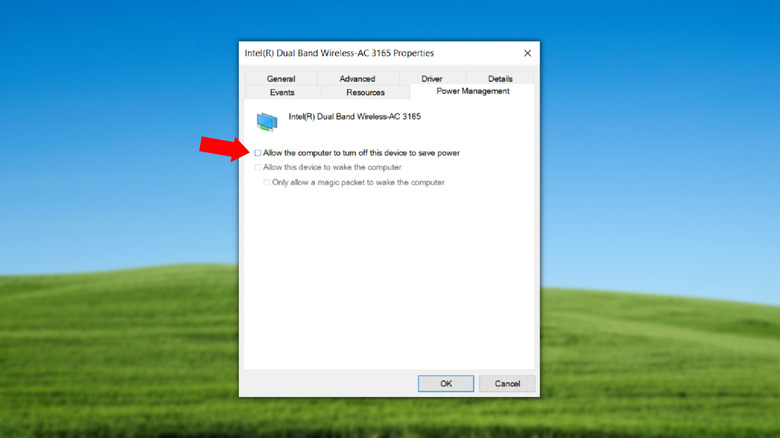What To Do If Your Windows 10 PC Keeps Disconnecting From Wi-Fi
A high-speed Wi-Fi connection has become a basic necessity for millions of people around the world. Whether it is to watch a movie, attend a college lecture, or join a professional meeting, high-speed Wi-Fi connections help people in more ways than one. To take advantage of the advanced Wi-Fi communication technology, PC and laptop manufacturers include Wi-Fi 6 or Wi-Fi 6E in their latest products. However, sometimes, even after having the latest computer and a decent Wi-Fi connection, users face the problem of recurring disconnection.
Have you ever experienced a scenario where your Windows 10 PC keeps disconnecting from Wi-Fi? If yes, then you are not alone. This is not an uncommon situation. Although it's difficult to find the root cause of the problem, repeated Wi-Fi disconnection could occur due to network congestion, incompatible or outdated drivers on the computer, or a damaged modem or cable. Even a stable connection breaks if you move too far from the Wi-Fi router.
There are a few things that you can try before taking your computer or the Wi-Fi router in for a service. You don't need any special equipment to try the methods given below. Just follow the instructions carefully, and you might be able to fix the Wi-Fi disconnection issue on your Windows 10 PC in no time.
Reconnect with your Wi-Fi network
Before moving ahead with the fixes, you should first forget and repair the Wi-Fi network. Often, reconnection is all it takes to fix Wi-Fi networks that are not working properly.
- Open the Start menu by pressing the keyboard shortcut or clicking the Windows icon at the screen's bottom left corner.
- Hit the Settings icon and then select Network & Internet.
- Choose Wi-Fi and click on Manage known networks.
- Now select the wireless network you are facing issues with and click Forget.
- This will remove the Wi-Fi network from your computer's list of known networks.
Now restart your Windows PC using the Power options in the Start menu, and reconnect with the Wi-Fi network.
- On the taskbar, hit the Network icon.
- If Wi-Fi is not on, enable it by clicking on the button towards the bottom.
- Let your PC search for nearby wireless networks and wait until your Wi-Fi appears in the list.
- Click on connect beside the name and enter a password if required.
- Now try browsing on Google Chrome or any other web browser and check whether the Wi-Fi disconnects.
If your Windows 10 PC disconnects in a few moments, the problem still exists. However, if it doesn't, you're good to go. Keep in mind that if your PC disconnects every once in a while, it does not necessarily mean something is wrong with it or the Wi-Fi network.
Restart your router and PC
A wireless network router and your PC communicate through several hardware and software connections. It is possible that one of these touch points is not functioning correctly, causing your Windows 10 PC to disconnect from the Wi-Fi again and again. The easiest way to fix this problem could be to restart the router. At the same time, rebooting your PC will reset all the system resources to their default setting, which might fix the disconnecting issue. Hence, the first thing you should do when facing a problem is to restart your router and computer.
- Unplug the router from the power source.
- If your router has a battery pack, disconnect it so the router doesn't get any power.
- Wait for at least 30 seconds and replug the router to the power source.
- On your PC, open the Start menu, click the power button, and select Restart.
- Once your Windows 10 PC or laptop boots up, try to connect to the Wi-Fi network.
- Upon establishing a successful connection, browse for a bit and check whether your PC still disconnects from the Wi-Fi.
This is perhaps the most basic method to fix a malfunctioning Wi-Fi connection. If it improves your Wi-Fi connection, well and good. However, if it doesn't have an effect, we have more solutions for you.
Update wireless drivers and run network troubleshooter
Like the display and input device drivers, wireless drivers are crucial for connecting and communicating with Wi-Fi networks. If your Windows 10 PC keeps disconnecting from the Wi-Fi networks, it could be due to outdated wireless drivers. Here's how you can update the wireless drivers on your Windows 10 PC.
- Press Windows + X on the keyboard and select Device Manager from the menu on the left.
- Click on the arrow beside Network Adapters to expand the list and double-click on your wireless adapter.
- In the windows that open up, click on the Driver tab and select Update Driver from the available options.
- Windows 10 will take some time to look for new driver updates. Follow the on-screen instructions to install the latest driver.
With Windows 10, Microsoft provides a network troubleshooter capable of fixing minor issues and bugs.
- Press Windows + R and type "control" (without quotes) in the Run dialogue box. Hit enter on your keyboard or the OK button in the dialogue box.
- This will open the Control Panel on the screen. Click on the option next to View By and select Large Icons to unveil the Troubleshooting option. Click on it.
- Select Network and Internet. On the next screen, click on Network Adapter. In the window that opens, click Next at the bottom and let the network troubleshooter detect and fix any errors or bugs.
- Follow the on-screen instructions to solve any issues that the troubleshooter detects.
- Restart your Windows 10 PC or laptop.
Disable Wi-Fi Sense and change power management settings
Older versions of Windows 10 have a feature called Wi-Fi Sense, which helps in connecting to other nearby networks. Essentially, Wi-Fi Sense scans the area for networks with which Windows 10 computers have previously connected. Once the feature finds such a network, it automatically establishes a connection. Although the feature could be useful when your Wi-Fi isn't working, it sometimes tries to connect to random Wi-Fi networks, disconnecting from your Wi-Fi.
- Open Settings by pressing Windows + I.
- Click on Network & Internet and select Manage Wi-Fi Settings.
- Scroll down to locate the Wi-Fi Sense feature. Disable the Connect to suggested open hotspots and Connect to networks shared by my contacts toggles.
- Restart your PC and check whether it disconnects from the Wi-Fi again.
Another built-in feature that might interfere with wireless network adapters on your Windows 10 PC is Power Management. Microsoft designed the feature to reduce power consumption, especially for laptop users. However, the feature can turn off your Wi-Fi adapter, resulting in disconnection.
- Press Windows + X to open the quick actions menu and select Device Manager.
- Click on the arrow beside Network Adapters and double-click on your wireless adapter.
- In the window that opens, click on the Power Management tab.
- Uncheck Allow the computer to turn off this device to save power.
- Restart your computer and check if the connection issue is still there.
Other things to check
Every Wi-Fi router has a specific range in which it broadcasts radio waves. On average, 2.4 GHz routers have a range of 45 meters, and 5 GHz routers have a range of 15 to 20 meters. The range also depends on several factors, including other wireless networks, line of sight, and obstructions between the receiver and the router. You won't feel a difference when you are in the range of your Wi-Fi router, but as soon as you move towards the limit, you might experience inconsistent speed or unstable connection. Hence, always keep in mind that wireless networks have a limited range.
Setting the Home Network as Public is another fix that has worked for some netizens. Click on the network icon (taskbar) and select Properties (under the network you're using). In the Network Profile section, select Public instead of Private. Now check whether the disconnection issue persists.
Other reasons that could cause problems with a Wi-Fi connection include the presence of malware and damaged cables. While checking for apps or files, you didn't install could help locate malware, installing anti-virus software is a better option. To deal with broken cables, you must inspect your Wi-Fi router to discover any physical signs of damage. If none of the methods work for you, you should contact your PC manufacturer for inspection. In the meantime, you should also inform your internet service provider about the issue you're facing in case they can help.