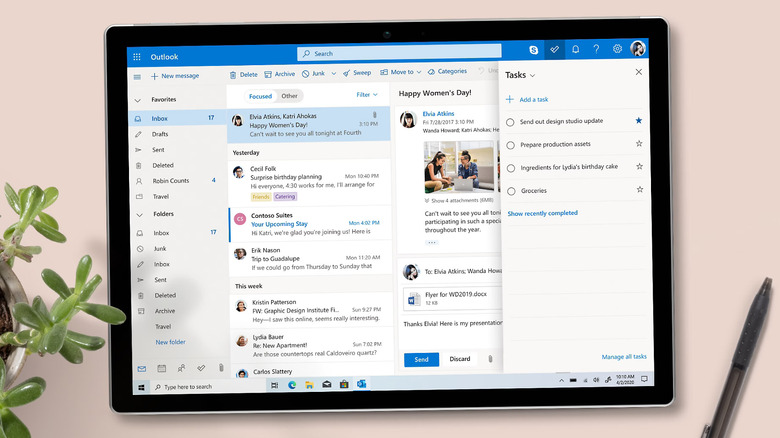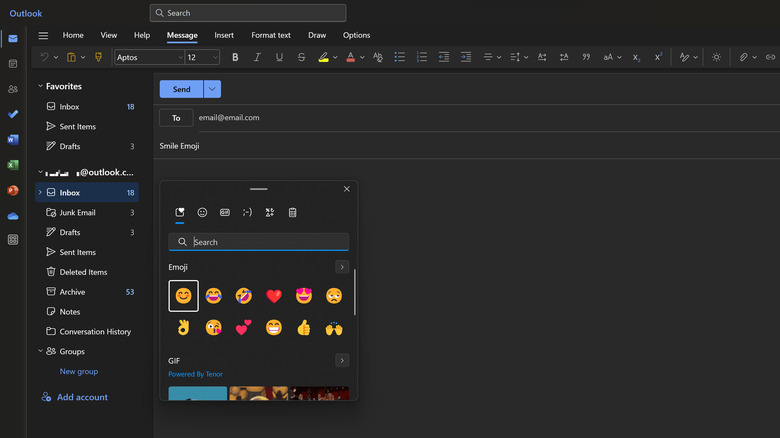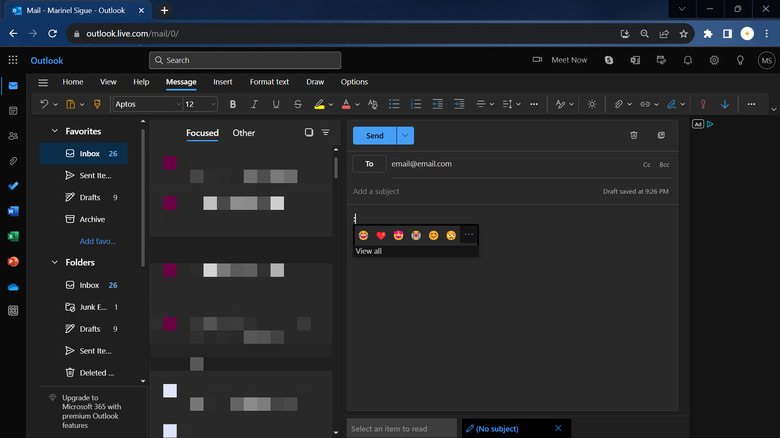How To Quickly Add Emojis In Microsoft Outlook
Microsoft Outlook has firmly established itself as a popular option in the corporate world. In fact, as tracked by 6sense, more than 3.3 million companies use Outlook as their mode of communication, accounting for at least 40% of the market share in the email management category. This hardly comes as a surprise, considering the many nifty features Outlook offers. Beyond basic email functionalities, it can also ignore conversations, share Outlook calendars, remind you to attach files to your messages, and even mention individuals in the email body.
However, while you might typically use Outlook for creating formal emails like client proposals and executive reports, you'll still come across lighter, more casual conversations, where emojis are most definitely welcome. Both the desktop and web versions of Outlook include emoji pickers, but they're tucked away behind the many buttons in the Insert tab. If you don't want to fumble around just to add a simple smiley face to your message, there are quicker ways to do so.
Adding Emojis in the Windows desktop app
If you're using the Outlook desktop app (either the free or consumer version), there are two ways to quickly insert emojis into your messages with a few simple clicks. The first method is pulling up the emoji picker. In the Outlook reply box, bring your cursor right where you want to add the emoji. Then, press the Windows keyboard shortcut Win + . (period) or Win + ; (semi-colon). If you're on a Mac, it's Control + Command + Space. The emoji picker panel will appear on the screen, and you can scroll through the options to find what you want to use.
The second method is to set up custom shortcuts for your frequently used emojis. Here's how to do so:
- Reply to an existing email or create a new email in the Outlook desktop app.
- Navigate to Insert > Symbol > More Symbols.
- Change the Font to Segoe UI Emoji and the Subset to Extended Characters – Plane 1.
- Click on your preferred emoji.
- Hit the AutoCorrect button at the bottom.
- In the Replace field, type the shortcut you want to use. Make sure it isn't a common word that's already on the auto-correct list. To be safe, you can opt to use symbol combinations like :] or ^.^ as your shortcut.
- Click on Add.
- Hit OK to exit the dialog box.
- Close the Symbol picker dialog box.
- In the reply box, try using your shortcut. It should automatically be replaced with your chosen emoji.
Adding Emojis in the web app
When using the Outlook web app, you have two methods to add emojis to your messages quickly. The first is by utilizing the emoji picker built into your computer. This feature is accessible not only in the Outlook desktop app but also in any text box across your device. That means you can use it on your web browser too. For Windows PC, press Win + . or Win + ; to pull up the emoji picker. On a macOS, use Control + Command + Space.
The Outlook web app also offers its own emoji picker. To access it, compose a new email or reply to an existing one and type a colon (:) in the reply field. You should see the basic emoji picker on the screen, composed of six frequently used emojis (teary-eyed laugh, heart, heart eyes, sob, blush, and unamused). To see more options, click on the three horizontal dots. This opens an expanded emoji picker on the right side of the screen. You can switch between tabs like smileys, people, animals and nature, food and drink, travel and places, objects, and symbols to locate the particular emoji you wish to add. Alternatively, there's a search bar at the top, where you can enter the emoji name.