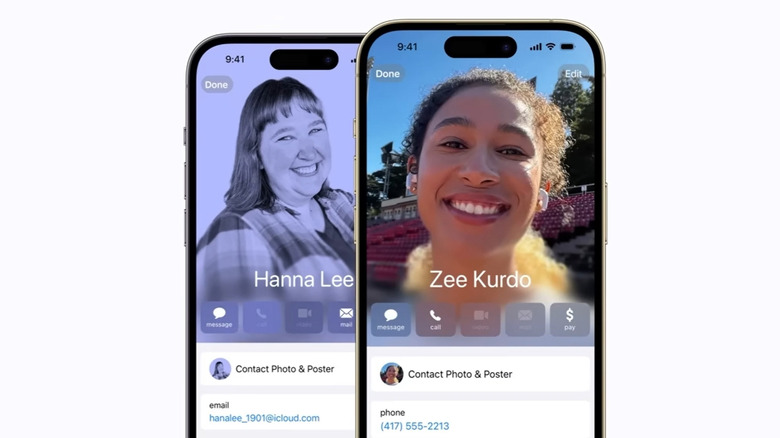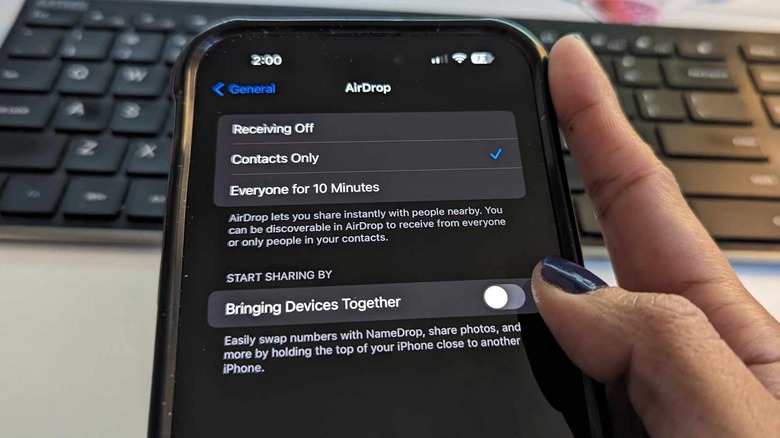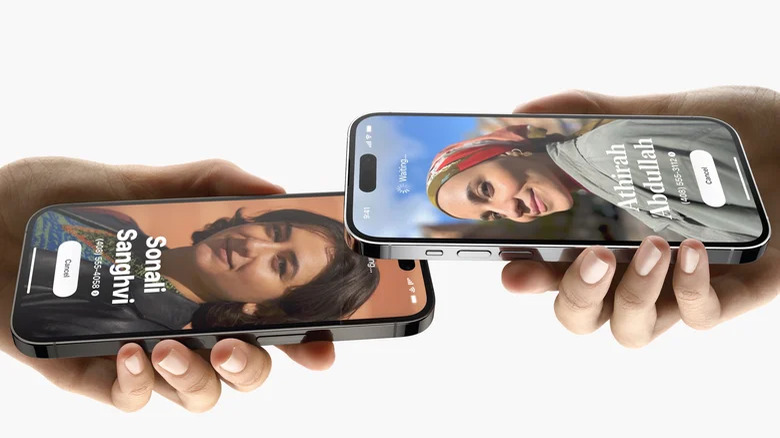How To Turn Off iPhone NameDrop Feature (And Why You Might Want To)
If you're an iPhone user who religiously updates a device's operating system as soon as it comes out, you may have already tested some of the features that arrived through iOS 17. One of the more exciting highlights is NameDrop, which lets you instantly share contact information with a fellow Apple device user by simply bringing your gadgets together. As long as you exchange details with someone who has the feature enabled on their device as well, you shouldn't need to take the extra step of sending your details through other means.
NameDrop works in junction with another newly minted iPhone setting called Contact Posters, a more visually captivating take on an iPhone user's own calling card that lets you customize how your call screen will appear on your friend's iPhone whenever you call or FaceTime them. Provided that you enable name and photo sharing in the Phone app's Contacts tab, anyone with an iPhone that you choose to share your updated information with should be able to see your photo and name.
Navigating the use of the NameDrop feature on an iPhone should be fairly easy. In fact, some might say it's too easy that there may be a risk of unintentionally misusing it. Given that the feature is automatically enabled when you update to iOS 17 or newer — it's also reportedly turned on by default on any iPhone 15 model — it may be worth finding out how to disable the function.
How to switch off NameDrop on an iPhone
NameDrop is only available on iPhones that are on iOS 17 or newer. If you want to disable it, follow these simple instructions:
- Launch the Settings app.
- Go to General.
- Select AirDrop.
- Under Start Sharing By, switch the toggle off next to Bring Devices Together.
Once you do this, nothing should happen when you hover your iPhone display on top of another person's iPhone or Apple Watch. Since NameDrop is largely a contact-sharing feature, with it disabled, you'd have to resort to other methods to send someone your details. You can send your number or email via text or a third-party messaging app, dictate your digits, or manually enter it yourself into another person's phone. You can also manage the exchange through your iPhone address book:
- Launch the Phone app.
- Select the Contacts tab.
- Tap on your own contact entry.
- Hit Share Contact.
- Select which fields you want to pass along.
- Tap Done.
While you have your contact card open, if you recently customized your contact poster, make sure that certain settings are in place if you don't want to automatically share your new details. Underneath your main image and name, tap Contact Photo & Poster, and next to Share Automatically, select Always Ask.
Why should you turn off NameDrop on your iPhone?
There are failsafes in place that make NameDrop safe to use in general. For starters, it's a setting that you can easily leave disabled by default, and you can follow the same instructions outlined earlier any time you want to re-enable it. In addition, the amount of information you share via NameDrop is entirely up to you and it will only be shared when you actually tap the Share button. Furthermore, just like any content shared over AirDrop, your details will be securely sent via an encrypted connection.
For now, NameDrop only offers two courses of action: hit Share to make a two-way exchange of contact data or tap Receive Only to gain someone's info without forwarding yours in return. If you're the sort of person who easily makes touchscreen mistakes and has the tendency to hit the wrong button, you might consider leaving the feature disabled and opt for one of the more foolproof methods of contact-sharing. Another scenario that could benefit from switching NameDrop off by default is if you happen to own more than one NameDrop-compatible device — such as a newer iPhone on iOS 17 or later, an Apple Watch Ultra, Apple Watch Series 7 and later, or a second-generation Apple Watch SE on at least watchOS 10.1 — and often handle them close together. Leaving NameDrop off until you absolutely need it also removes the potential of the feature getting accidentally triggered by a passerby's iPhone.
Of course, should you decide to leave NameDrop enabled, it's up to you to keep the full functionality of your device secure. Make sure you don't leave your iPhone unattended with the screen unlocked so that others don't try to access your contact details without you knowing.