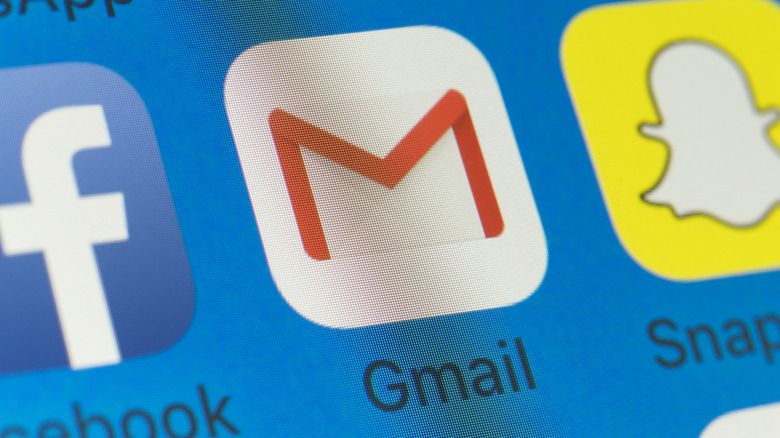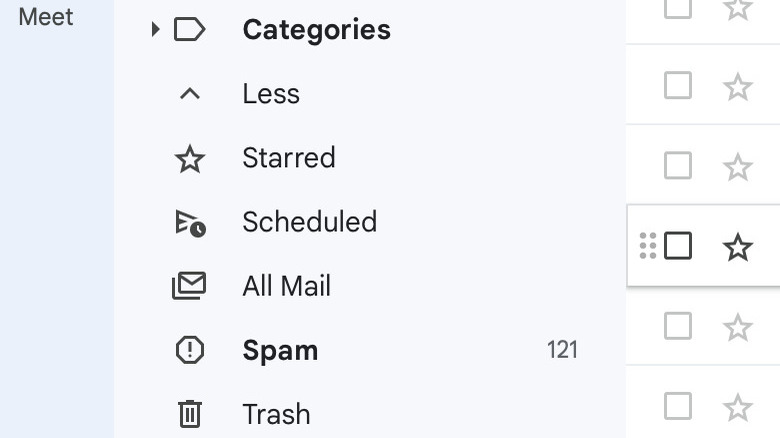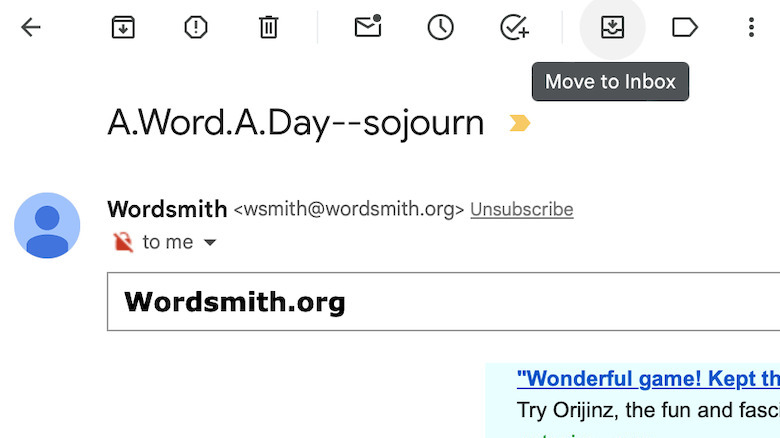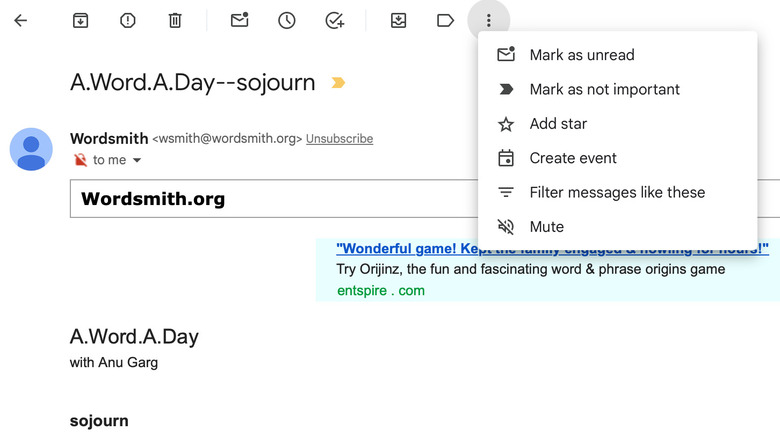Uncover Your Archived Gmail Messages: A Step-By-Step Guide
It's safe to say that many of the 1.8 billion Gmail users around the world are attracted to Google's email service because of its ease of use and its multiple convenient features. One of those features is the ability to archive an email rather than delete it. This function removes an email from your inbox, but it doesn't permanently get rid of it. This can be very useful if you're trying to declutter your Gmail inbox but want to hold onto the message for any number of reasons — to preserve vital information or keep things on the record, for example.
However, there may come a point where you need to access an archived email, whether it's to check it for information, reply to it, delete it, or even move it back into your inbox. Fortunately, Google makes it relatively easy to do this. It may not be as simple as archiving an email, which takes just a single tap or swipe, but it's not many more steps than that. Here's how you can uncover your archived Gmail messages.
How to uncover your archived gmail messages
The quickest way to find an archived Gmail message is to use the app's search bar. When you input one or more keywords or search for messages to or from a particular account, any results that show up will include archived emails in addition to the ones still in your inbox.
However, you may want to manually scroll through your archived messages. You may not remember the right keywords or have too many emails with that keyword, making using the search bar futile. If this is the case, it will only take a few steps to see a list of your archived emails in Gmail. Here's what you need to do:
- Open the Gmail app or go to your Gmail account in a web browser.
- Tap the hamburger menu icon in the top left of your Gmail inbox. If you're on the web, look on the left-hand side.
- If you don't see an All Mail option, click More. The All Mail option will appear among Trash and others.
- Tap or click All Mail. This will take you to the All Mail inbox.
The All Mail label is automatically applied to every single message you send or receive, so even if you immediately archived an email, you'll always be able to find it in the All Mail inbox until it's deleted. Once you uncover an archived message, you can open and read it, reply to it, or perform any other function you can with an email that's in your primary inbox. You may even want to delete some archived emails if you're low on Gmail storage and need the space. Just keep in mind that once you move an email to Trash, it will soon be permanently deleted — unlike an archived message.
How to return an archived email to your inbox
After uncovering an archived message in Gmail, you may want to completely undo the archive function and return it to your inbox. You might do this because you want to make sure you don't forget about replying to it or simply because you archived the email by accident in the first place. Whatever the reason, it only takes a few steps to relocate an archived message back to your primary inbox. Here's how:
- Access an archived message by searching for it or by going through the All Mail inbox.
- If you're on the web, click the Move to Inbox icon on the top dashboard. It's to the left of the Label icon.
- If you're on the Gmail app, tap the three dots in the top right corner.
- When the menu opens, tap Move to Inbox.
That's all it takes. When you return to your primary inbox, you'll see the unarchived email in the order it would appear as if it had never been archived in the first place. You can even mark it as Unread if you want, so it looks like a new message and reminds you to read it again later.
How to automatically archive emails in Gmail
Sometimes, you may find yourself in an email chain that seemingly never ends, continuously popping up in your inbox with each new message. If you want to keep emails like this getting in the way of more important messages or want to automatically archive an email for any other reason, Gmail makes it simple to do. Just follow these steps:
- Go to your Gmail account on a web browser or open the Gmail app.
- Open the conversation you want to ignore by automatically archiving any additional messages. Alternatively, you can select the email by clicking the checkbox to the left of the message from your inbox.
- Tap or click the three dots in the top right.
- Tap or click Mute from the menu that appears.
The Mute function in Gmail is really just archiving new messages — taking them out of your inbox but preserving them in case you need to reference or reply to them later or if you need to move them back into your inbox at a later date. Like other archived emails, you'll also be able to find them using the search bar. Once you mute a conversation thread, any new replies will automatically go straight to the All Mail inbox with all other archived emails.