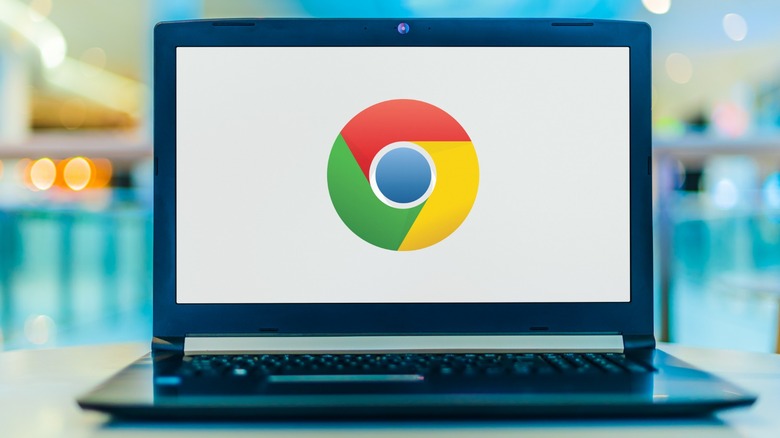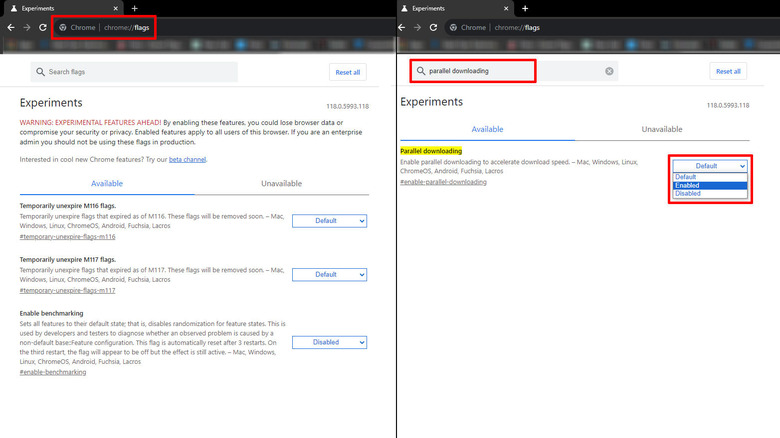Turning On This Google Chrome Feature Can Speed Up Your Downloads
Nothing is more frustrating than trying to download a large file only to be delayed by slow download speeds on Google Chrome. While these speeds are largely determined by the quality of your internet connection and of the server where the file is hosted, there are a few steps you can take to boost how fast you download files. One such solution is an feature within Chrome called parallel downloading, which may increase download speeds for larger files.
Parallel downloading is an experimental feature that can be enabled as part of Google's Chrome Flags feature. This allows developers to test new features to the browser before rolling them out to a mass audience in an official build, which is the primary reason you may not have heard about this potentially time-saving feature.
While parallel downloading can go a long way in boosting download speeds, it's not a solution for slow internet or, more precisely, low bandwidth. It may also not work for all websites, especially those that limit concurrent connections to their servers.
Download speeds are also largely dictated by host server speed, which may be overburdened if it's experiencing a high user load or other technical issues. However, for those that have to download large files using Google Chrome, parallel downloading can be a huge time saver.
What is parallel downloading in Google Chrome?
When a person downloads a file from a website in Google Chrome, a request is sent from the device to a server where the files are located. Once the connection is established, the server starts to transfer that data to their device to be accessed whenever the user wants.
Parallel downloading enables a single device to maintain multiple connections to the server, which downloads different files from the host server simultaneously. The ability to establish these different connections theoretically means that downloads could take much less time than they would at the rate of a single connection.
Download speed, still, of course, hinges on internet speeds — which can be tested on a variety of sites. If your ISP and internet speed are the bottleneck of your download, parallel downloading may have no effect at all.
Similarly, if the file is hosted on a website that limits simultaneous server connections — which may be the case for large file-hosting websites — then parallel downloading will not circumvent this. The same can be said if the same host server has an unusually high load or is experiencing technical problems.
How to turn on parallel downloading in Google Chrome
To turn on Google Chrome parallel downloading:
- Type or paste chrome://flags into the address bar in Google Chrome.
- Type parallel downloading into the search box at the top of the page.
- Select Enabled from the drop-down menu next to parallel downloading.
- Press the Relaunch button or close and open Google Chrome.
The process for turning on parallel downloading on mobile devices is the same as it is on a PC. Once Chrome is relaunched, parallel downloading should be enabled for future downloads. To turn off parallel downloading, use the same steps listed above, but select Disabled from the selection box next to the option in Chrome Flags.
Remember, there are a variety of potential causes for slow download speeds, so parallel downloading may not be the greatest solution to everyone's slow download speed woes. However, for some, this little-known Google Chrome feature will make downloading files on the web much faster.