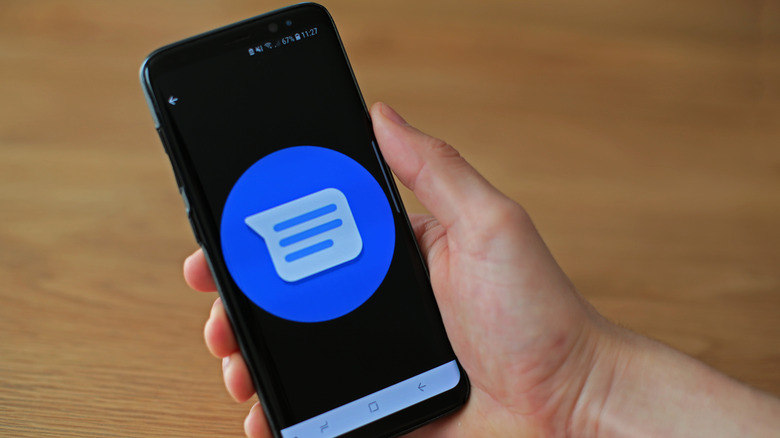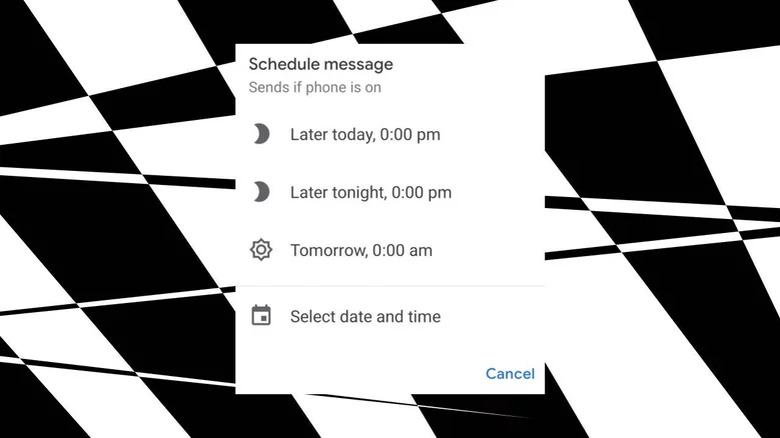How To Schedule Text Messages On Your Android Phone
The Google Messages app is the iMessage for Android devices. Throughout the years, a series of significant and minor updates have been introduced to the app, making it better and easier to use. While not all of these updates have met with resounding success, Google Messages remains the go-to messaging app for Android users. Among the notable updates was the ability to schedule text messages. Picture this: you are a manager at work, and you have made it a habit to send a "Good morning" text to your team.
But, you're only human, and mornings can be a blur. That is where the scheduling feature proves useful. You can set up your daily "Good morning" message to go out automatically at a specific hour in the morning to all your team members. Plus, if you are the forgetful type, and you've got an important message to send in a couple of days. Instead of relying on your memory, schedule it ahead of time. This feature isn't limited to individuals; it also offers immense value to businesses and companies to automate their marketing and customer outreach.
Scheduling Messages on Android
The Google Messages app is typically pre-installed on your Android device by default. However, in the rare event that it is not, you can easily download it from the Google Play Store on your device and set it as your default messaging application. To schedule messages using the Google Messages app:
-
Open the Google Messages app.
-
At the bottom right, tap the messages icon to compose a new message.
-
Choose a contact as a recipient, either by selecting them from your contacts or searching for them.
-
Write your message.
-
To schedule the message, press and hold the Send message icon.
You'll see some preset options for when to send your message the next day. Additionally, at the bottom of the screen, you will find an option to set your date and time for the message. If you prefer to customize the scheduling, you can adjust the day, month, and year and specify the exact hour and minute for when you want the message to be sent.
Scheduling Messages on Samsung
While Samsung is also an Android device, it comes with its own set of default apps, making it different from the regular Android devices that traditionally rely on the Google Messages app. If you prefer to use the Samsung Messages app, here's how you can schedule messages:
-
Open the Samsung Messages app
-
Tap the messages icon, usually at the bottom-right corner, to start a new message.
-
Add a recipient either by using the contact icon or typing in their name.
-
Compose your text message within the text box.
-
Click the plus (+) button before the text box.
-
Choose Schedule message.
-
Set your preferred date and time for the message.
-
Tap Done.
From here, you can hit the send button like you normally would. Your message will appear pending with a clock icon, indicating that it's scheduled to be sent at a particular time. If you wish to send the message immediately, tap the clock icon. You also have the option to edit or delete your message as needed.