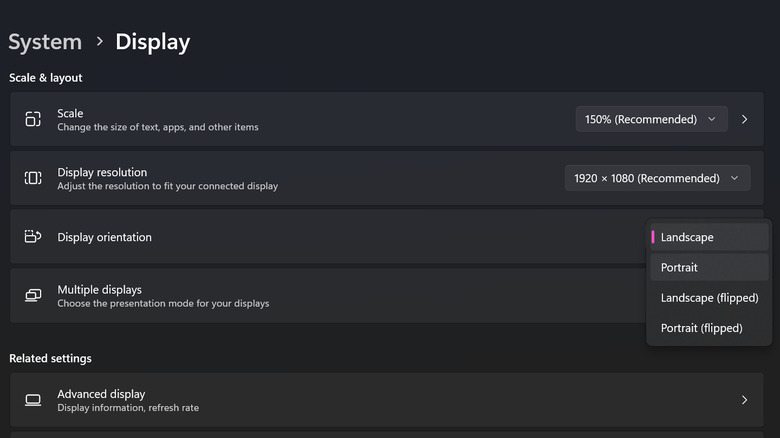How To Flip Your Monitor To Vertical In Windows (And Why You Should)
We may receive a commission on purchases made from links.
When it comes to working on a computer, having your screen in portrait mode isn't the obvious way to go. After all, your laptop and the majority of desktops you use, whether for work or at school, are in landscape mode all the time. You're likely so used to horizontal monitors that the idea of rotating your screen to a vertical orientation might initially seem odd and counterintuitive for staying on task.
However, although far from the conventional approach, vertical monitors are actually very versatile, and can bring a range of advantages that can positively impact how you work. They can reduce eye strain by restricting eye movement to a more manageable viewing width, and increase productivity by letting you do certain tasks more quickly. We'll talk more about the compelling reasons why you should consider changing your monitor to vertical mode, and how exactly you can do so with Windows.
Why would you need a vertical monitor?
While the standard practice is to set computer monitors in landscape mode, you may be pleasantly surprised by the many advantages vertical monitors offer for both professional and personal use. For one, they're efficient space-savers for your work desk. They only take up roughly half the real estate of horizontal-oriented monitors, allowing you to add another vertical monitor to your workspace, or set up any other work paraphernalia you might need on a day-to-day basis.
Vertical monitors also play a role in boosting your productivity in a wide variety of tasks. Many people find them particularly handy for programming, as it's easier to analyze lengthy codes with short lines in portrait mode, minimizing empty space and fitting more text into one compact view.
Vertical monitors are also perfect for reading and editing endless pages of documents, eBooks, emails, and even spreadsheets (those with few columns but multiple rows). Since you can see more of the material on the screen, there's less of a need to grab your mouse and scroll. If you typically work on portrait photos and videos, you'll find it easier to edit them using a portrait screen, too.
Adjusting Windows monitors to vertical
There are a host of monitors on the market that can be rotated 90 degrees. If you don't have an external monitor yet, this swivel feature should be one of the things you should consider before buying a new monitor. That way, you won't need to set up any other additional hardware or adapters.
However, if you have a traditional horizontal-only monitor, you'd need a desk mount to put your monitor on. Some highly-rated ones you can find on Amazon include the North Bayou Monitor Desk Mount Stand, HUANUO Single Monitor Mount, and Hemudu Single LCD Monitor Desk Stand. After setting up the vertical monitor, connect it to your computer, and configure it from the Windows Settings app.
Windows monitors are set to landscape mode by default. Even if you set your monitor's physical orientation to vertical, it will still display a landscape version of your desktop once you boot your computer. To change this, here's what you need to do:
- In Windows Settings, go to System > Display settings.
- Select your external monitor (labeled 1 or 2) under the "Rearrange your displays" section at the top.
- Go to "Display orientation" under "Scale & layout."
- Click on "Landscape" and select either "Portrait" or "Portrait (flipped)" depending on your monitor's position. If you picked the wrong orientation, simply click on the Revert button on the pop-up.
- Select "Keep changes" on the pop-up, or let the pop-up disappear after 15 seconds to save your current orientation.