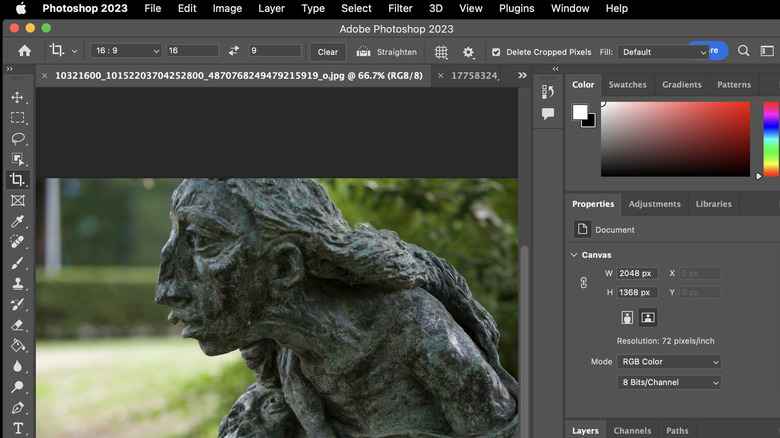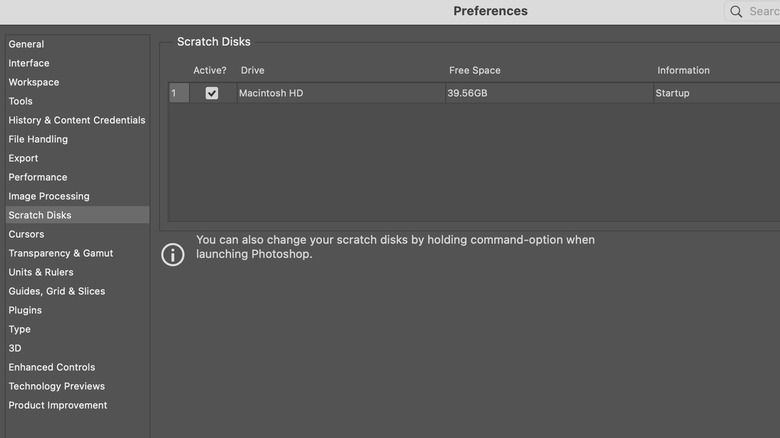How To Clear The Cache In Photoshop
Adobe's Photoshop has been a valuable tool for photographers and visual artists since its initial release more than 30 years ago. Like with "Google," the word "Photoshop" has become a verb that's been used as a catch-all for the software's general functionality; in this case, the manipulation or alteration of digital images.
With time and usage, those images will take up storage space that the Photoshop program allocates for cache usage, slowing down the software and potentially leading to issues that could even prevent you from using the software altogether. Here is how to clear the pesky "scratch disk full" error that can prevent Photoshop from opening properly.
To do this on a Mac, go to the Edit menu and choose Purge. From there, you have four options: "Clipboard," "Histories," "All," and "Video Cache." If you choose "Clipboard" or "All," you will lose any cut or copied data; if you choose "Histories" you won't be able to use the Undo function to step back through previous edits in your project. For Windows devices, go to the Edit menu, where you will find the same Purge entry and four options.
This will clear the program's cache, but Photoshop also leaves temp files on a scratch disk, which can take up valuable storage space. However, users can allocate new space for these files and clear them from the drive.
How to manage Photoshop scratch disk space
To select a new location for your scratch disk on a Mac, go to the "Photoshop 2023" menu and select "Settings," or press command-K and select "Scratch Disks" from the preferences menu. You can also access the preferences menu by holding down the command and option keys while starting Photoshop. Your available drives will appear in a list, so simply check the one you wish to use as your new scratch disk.
If you're using Windows, go to Edit, select Preferences, and then open "Scratch Disks..." A list of available drives should also appear, where you can select a new scratch disk drive and restart Photoshop.
If the "scratch disk full" error is preventing Photoshop from opening, hold down the command and option keys on a Mac (CTRL+ALT keys on Windows) to open the Preferences dialog and add a new scratch disk.
You might also need to manually delete files if Photoshop is still not opening. On Windows, go to each volume that was used as a scratch disk in the File Explorer by navigating to [DriveLetter]:\Users\[YourUsername]\AppData\Local\Temp and find a file named "Photoshop Temp" followed by a series of numbers. Delete this file, and you should be able to open Photoshop again. On a Mac, search for the /tmp folder in Finder or Spotlight, and delete any files within ending in ".tmp".