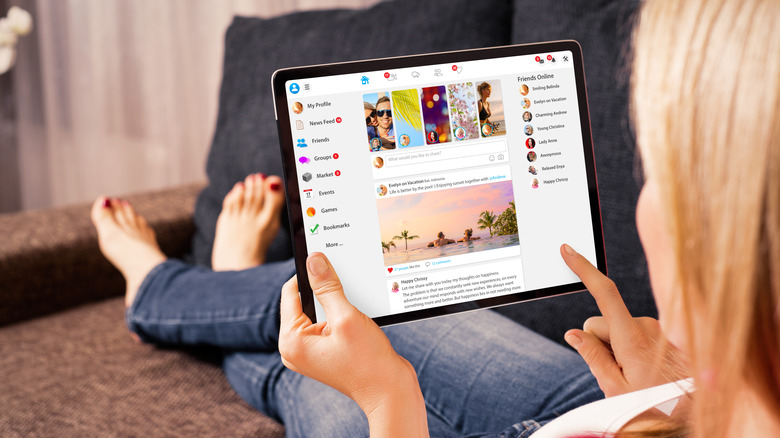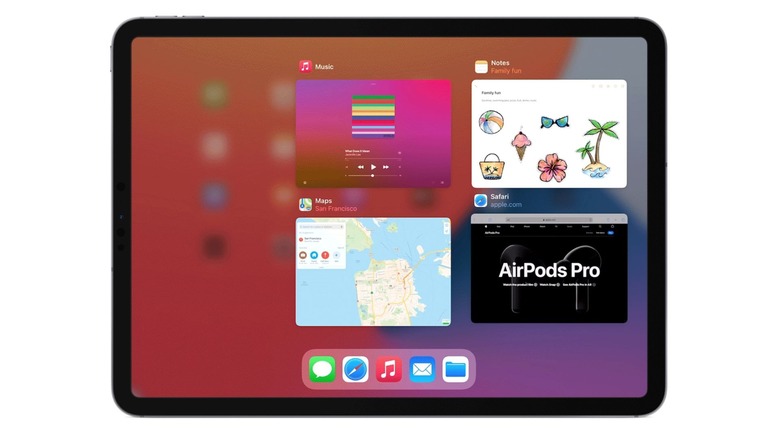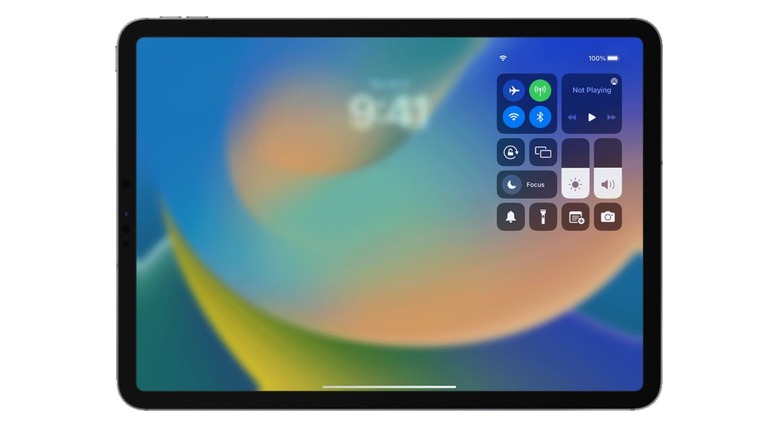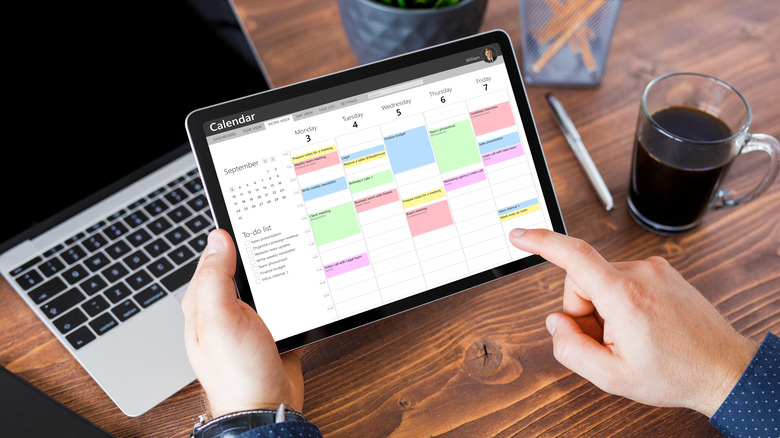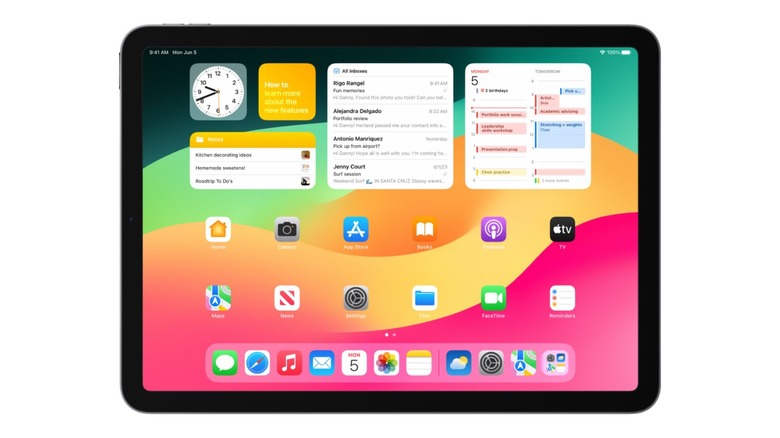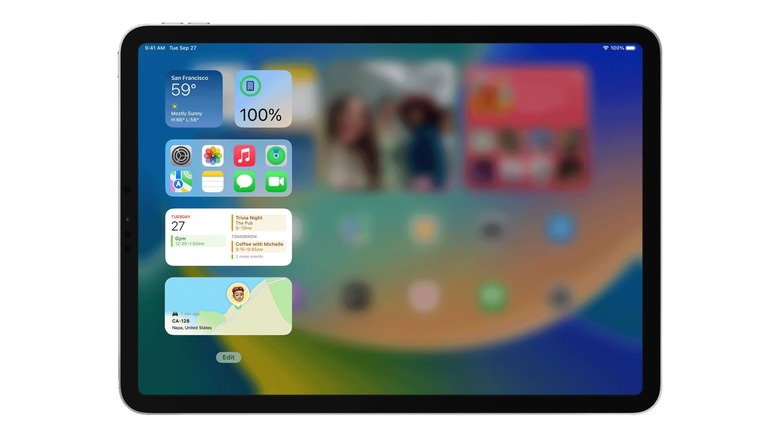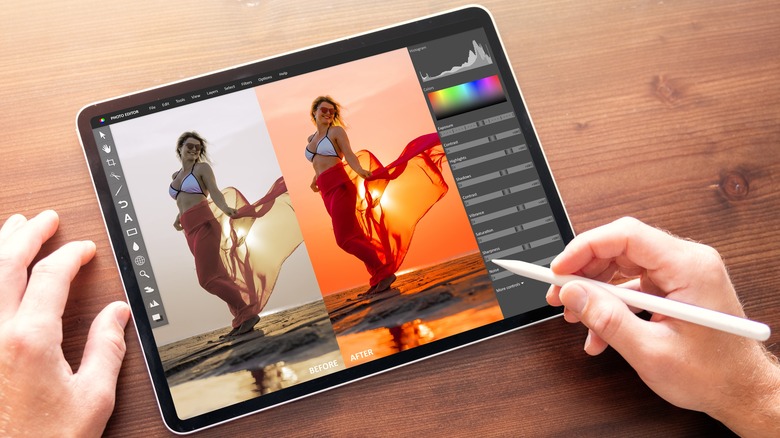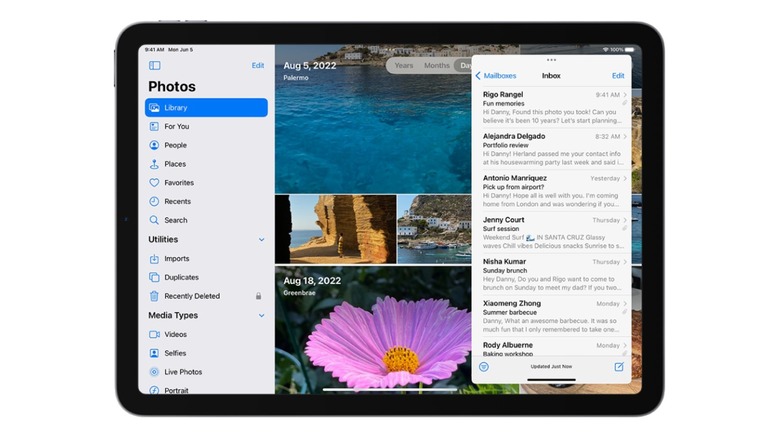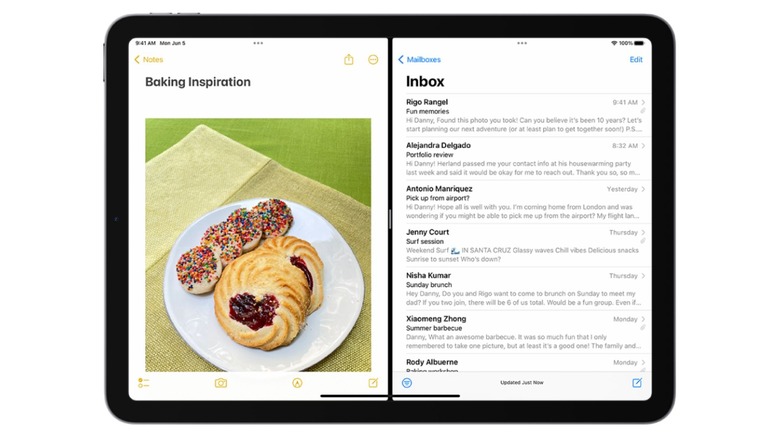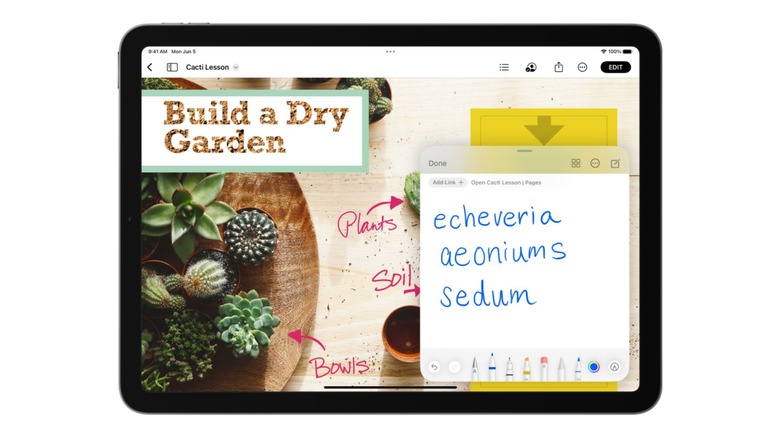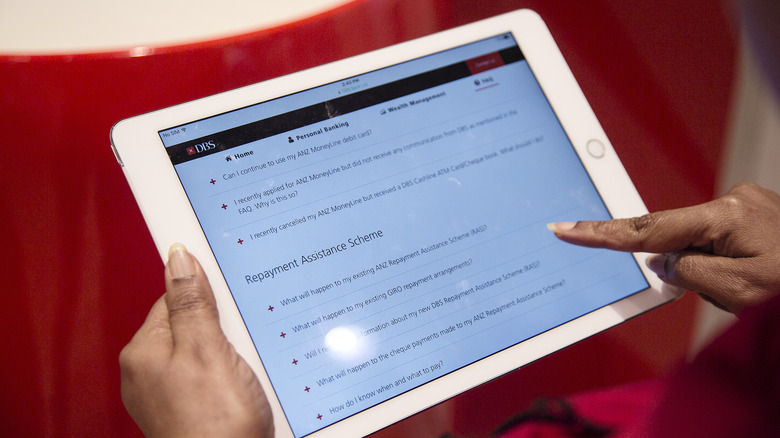Every Hidden iPad Screen Gesture You Should Know
The iPad has been touted as one of the best tablets for years. There are some great Android tablets, but they don't quite compare in functionality to the tried and true iPad. While iPads come with plenty of intuitive built-in features, some seem to hide in the background, preventing you from using your iPad to its fullest potential.
Whether you have the newest iPad or an older model, there are a few screen gestures you can use to improve your overall user experience. Some of these simply allow you to complete a task or an action faster, while others allow you to utilize the iPad's multitasking capabilities. We're assuming that most iPad users understand how to use the basic gestures of tapping, holding icons, swiping, scrolling, and pinching to zoom. These commands are touched on when you first get your iPad, and they're essential for navigating, so most people know these by heart.
We've rounded up more advanced, niche gestures you might be unaware of or have forgotten how to use since getting your iPad. Each slide will take you through how to perform the gesture and in which situations the gesture could be most useful.
Use the App Switcher
When you have multiple apps open, you can use your iPad's App Switcher to quickly flit between apps. To access the App Switcher, swipe up from the bottom of your screen and hold your finger in the center for a little bit before letting go. You can perform this action from the home screen or from within an app to access the App Switcher.
If you simply swipe up from the bottom of the screen without holding your finger, you'll go back to your home screen. If you're already on the home screen, you'll just see your app icons bounce a little bit and nothing will happen. Before you let your finger go, however, you should see snippets of other apps pop up. When you do let your finger go, you'll see all your open apps, with the most recent apps front and center. Tapping on the rectangular preview below the app's name will launch that app. Or, if your iPad has a home button, you can also double press this button to access the App Switcher.
You can also use the App Switcher to close apps on your iPad. After you access your App Switcher, swipe up on the rectangular app preview to close an app. It's important to regularly close your apps because too many open apps can slow down your iPad.
Quickly access your controls
The Control Center on your iPad gives you quick access to multiple functions and apps you probably use on a regular basis. From your Control Center, you can launch your Camera or Notes app, toggle Silent Mode on and off, turn on Do Not Disturb Mode, easily adjust the tablet's brightness and volume, turn on Wi-Fi or Bluetooth, and more.
Accessing the Control Center is super easy. All you need to do is swipe down from the top-right corner of your screen. It doesn't matter whether your iPad is oriented horizontally or vertically — you'll always swipe down from whatever the current top-right corner is from your view to access the Control Center.
You can customize the Control Center on an iPad just like you would on an iPhone. Head to your Settings app, find Control Center in the side menu, and tap it to see which controls you can add to or remove from your Control Center. Helpful controls to add include a QR code scanner, a Dark Mode toggle, and Accessibility shortcuts.
Easily switch between open apps
Although you can switch between open apps through your iPad's App Switcher, there's another way to do it faster when you're already in an app. From an open app, you can swipe side to side at the bottom of your screen to quickly switch between open apps.
If you're in the most recent app you've opened, nothing will happen when you swipe to the left. Instead, you'll need to swipe to the right to go back to previously opened apps. On newer iPads, swipe your finger along the bottom edge of your screen in the left or right direction. On older iPad models, you'll need to add a bit of an arc to your swipe to switch between open apps. So instead of a straight line, your gesture will look more like a slightly flattened semi-circle.
Alternatively, you can also use a four- or five-finger gesture here. From anywhere on your screen, use four or five fingers to swipe to your left or right to switch between open apps.
Open the Dock within an app
Your iPad Dock is the bar of apps that shows up at the bottom of your home screen. By default, Apple puts a few apps in here, like Safari, Mail, and Messages. Apple will also show you suggested and recent apps in the Dock.
If you'd like to customize the apps that you see in the Dock, simply tap and hold any app that's in your Dock until the app icon starts shaking. Then, you'll need to tap, hold, and drag an app icon out of your Dock and drop it anywhere on the home screen to remove it. To add an app to your Dock, tap, hold, and drag an app icon from your home screen to the Dock bar. You can fully customize the Dock and remove all of the apps Apple placed in there by default.
Once you have your iPad Dock to your liking, you can start utilizing the Dock from within open apps. When you're on your home screen, the Dock is always there. It disappears when you launch an app, but you can quickly access it within an app by swiping up gently from the bottom edge of the screen. However, if you swipe up too quickly, you'll end up exiting the app and going back to your home screen. Swipe up slowly from the bottom of your screen until you see the Dock appear to get a feel for how much oomph you should put behind your gesture.
Access the Today View
The Today View is an easy way to get an overview of your current day. By default, an iPad's Today View shows the date, any events you have on your Apple calendar for the day, the weather, top news stories, info about stocks, and your overall activity on your tablet.
If you don't want to see news, stock information, or anything else that's currently in your Today View, you can customize it and add widgets from your favorite apps instead. First, you'll need to access Today View. From your home screen, swipe to your right from the left edge of the screen. Once you're at Today View, tap and hold any existing widget, and then select Edit Home Screen from the options that pop up. Tap the minus sign at the top left corner of any widget you want to remove, and tap the plus sign in the very top left corner of your screen to add widgets.
You'll only see widgets here for apps you already have downloaded. Since it's easy to personalize your Today View with awesome widgets, this is one of those features that'll change the way you use your iPad once you set it up.
View notifications and media controls
Notifications on your tablet may not be as urgent as those on your smartphone, but it's important to know how to view them. Swipe down from the top of your screen to view your Notification Center and see all active notifications. You can swipe down from the top edge whether you're on your home screen or within an open app.
From your Notification Center, you can filter through your notifications while swiping away any that you don't need or tapping on one to open the related app. If you want to customize which apps you're receiving notifications from, head to your Settings app, select Notifications from the side menu and then tap on each individual app to personalize notifications for that app.
When you have music playing, swiping down from the top edge of your iPad screen shows quick-access media controls. Here, you'll find a slider to increase and decrease volume, as well as a slider to freely move to any specific point in the song. Then you can pause or play a song and skip forward to the next song.
Use the Slide Over feature
The Slide Over feature on an iPad is best described as a unique picture-in-picture feature. While you're browsing through your photos or researching something on Safari, you can open a mini window that slides in front of the main app you're using — hence, the title of Slide Over.
Only some apps can be opened as a Slide Over window. Common apps that make use of this feature include Spotify, Messages, Mail, Calendar, Notes, and Clock. That's certainly not an exhaustive list of every app that's supported as a Slide Over window, but it's a good starting list to try out the feature.
Your iPad will keep track of the apps you most frequently use as Slide Over windows, so you can swipe between them easily once you've opened one. For example, if you frequently use Spotify and your Clock in a Slide Over window, you'll eventually be able to swipe to the left or right at the bottom edge of your Slide Over window to quickly switch between Spotify and the Clock app. Users on older iPads will need to swipe with a slight arc at the bottom edge.
The easiest way to open a Slide Over window is to drag and drop an app from your Dock. When you're in an app, slowly slide up from the bottom edge of your screen to access your Dock. Tap and hold the app you want, and drag it close to the right or left edge of your screen. If you drag it too far, you'll enact the Split View feature instead of Slide Over.
Try out Split View with two apps
A handy feature you should be using on your iPad is Split View. Many people don't even know their iPad can do this. If there are two apps you'd like to have open at the same time, Split View will be your knight in shining armor.
On newer iPads, opening two apps in Split View is super easy. When you're in an app, tap the Multitasking Controls button or the three horizontal dots at the top of the app. Then, select the Split View button and then tap either Left Split View to have the current app appear on the left or Right Split View to appear on the right. In the open space remaining on whichever side you didn't choose, you'll see your home screen and your Dock. Find whichever app you also want to open in Split View and it'll automatically snap into place next to your other window.
If you have an older iPad, you won't see those three horizontal dots at the top of your screen, but you can still utilize the Split View feature. When you're in an app, slowly swipe up from the bottom of your screen to reveal your Dock. Drag any app from your Dock all the way to the left or right edge of your screen and it'll snap into Split View.
Type out a Quick Note
If you don't use your iPad to record quick notes and ideas, this helpful gesture may not be for you. However, for anyone who loves their Notes app, this quick-access gesture will allow you to launch your Notes app from anywhere with a single swipe.
To start a Quick Note, you can swipe up from the bottom right corner of your screen with an Apple Pencil. If you don't have an Apple Pencil, you can also do this gesture with your finger if you have a newer iPad. Head to your Settings app, find Multitasking & Gestures in the menu and toggle on Swipe Finger from Corner. You can also swipe down from the top right corner to access your Control Center and tap on the Quick Note button.
If the Quick Notes feature still isn't working for you, you might need to head to Settings, hit Notes, and then find Corner Gestures. From there, make sure Allow Finger to Swipe from Corner is turned on and assign the correct action to Left Corner Swipe or Right Corner Swipe. If your iPad's operating system is too old, you may not have access to this feature.
Utilize Spotlight Search to navigate
Your iPad comes with a built-in search feature called Spotlight Search, and this is the easiest way to navigate unless you've spent the time to organize your apps. To access Spotlight Search, swipe down from anywhere on your Home screen. Then type the app or specific setting you're searching for into the search box that pops up. Alternatively, you can tap the microphone toward the right side of the search box to search using your voice.
Your iPad will also have Siri Suggestions below the search box to recommend frequently used apps you might be searching for. If you don't want Siri to suggest apps to you, head to your Settings app, scroll to find and open Siri & Search in the side menu, and toggle off Suggestions while Searching.
As you start typing, Search results update in real-time. You'll see possible apps, Settings results, Dictionary results, and even more if you tap Show More Results toward the bottom of the pop-out window. You can even search within apps like Notes, the App Store, or Maps.
Add a trackpad for extra gestures
For extra functionality through gestures, expand your tablet setup with a Magic Trackpad or the trackpad that comes with the Magic Keyboard for iPad or the Magic Keyboard Folio. You can use the trackpad to scroll through web pages, open apps, and use many of the same gestures you're familiar with on iPad — just with better gestures that feel more natural and responsive.
Though many of the trackpad gestures are similar to the iPad's built-in gestures, there is one that's unique: the Secondary Click gesture. When you click using two fingers on the trackpad, you'll see the quick actions menu, where you can customize whether you see messages in your mailbox, the Camera button in the Control Center, and more.
You'll also get haptic feedback with the trackpad. So rather than simply tapping your apps to open them, you can click using the trackpad. This action feels like you're pressing a button despite the fact that Apple's Magic Trackpad doesn't have any real keys or buttons below its smooth surface. Adding an external keyboard for your iPad can enhance your experience as well, making it easier to type and use keyboard shortcuts to navigate.