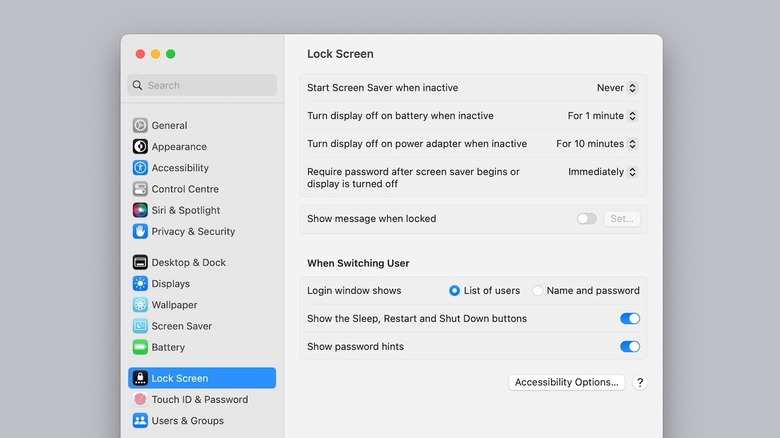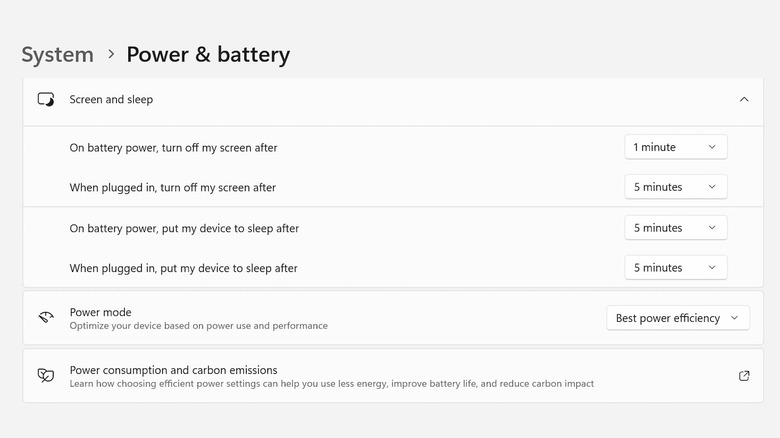The Display Setting That Will Improve Your Laptop's Battery Life
If you work at home or in the office, you probably don't need to worry about your laptop's battery running out. However, if you're the type of person who likes working at a coffee shop or travels frequently, you might not have regular access to a power source. Many modern laptops offer over 10 hours of battery life, which should be enough to get you through the day. If you have an older laptop, though, your battery might not last as long, requiring you to plug in the charger after a few hours.
There are some things you can do to conserve your laptop's battery life. For example, you can close resource-intensive apps that aren't currently being used. You can also stop apps and websites from sending you notifications, as this causes them to constantly refresh. You might also want to turn off automatic app updates and make sure you're using the laptop on a flat, hard surface to prevent overheating.
Turning your display brightness down can also help conserve battery life, but an even more important setting to change is the screen timeout duration. Having your display automatically turn off after 60 seconds of no activity can go a long way toward making your laptop battery last longer.
Change the screen timeout duration on Mac
On a MacBook, you can choose when the display automatically turns off on the battery and when connected to a power source. Changing this setting will automatically turn off the display after a specified duration if your Mac detects no activity. However, it won't turn off the display when you're watching a video, such as while streaming on Netflix or YouTube.
Here's how to change screen timeout settings on a MacBook:
- Click on the Apple menu.
- Select System Settings.
- Click Lock Screen in the sidebar.
- Select the dropdown menu next to Turn display off on battery when inactive.
- Set the duration to one minute or two minutes, depending on your preference.
You can also adjust the screen timeout duration when the display is connected to a power source. Another display setting you can change to extend your MacBook's battery life is the screen saver. Since screen savers keep the display running when you're inactive, they consume battery power. In the same Lock Screen settings menu, go to Start Screen Saver when inactive and select Never in the dropdown.
Change the screen timeout duration on Windows
Like on a Mac, you can change the screen timeout and screen saver settings on your Windows PC. There are several ways to do this, but the easiest is via the settings menu. If you have a laptop running Windows 11, follow these steps to change when the screen turns off:
- Click on the Start menu in the Windows taskbar.
- Click Settings.
- Select System in the sidebar.
- Go to Power & battery.
- Click Screen and sleep.
- Click the dropdown next to On battery power, turn off my screen after.
- Choose your preferred duration. One or two minutes is best to conserve battery life.
In the same settings menu, you can choose when the display turns off if your laptop is connected to a power source. You can also adjust when your laptop goes to sleep. Turning off the screen saver is another way to extend battery life on a Windows laptop. Here's how to do that:
- Click the Start menu in the Windows taskbar.
- Select Settings.
- Go to Personalization.
- Select Lock screen.
- Scroll down and click Screen saver settings.
- Under Screen saver, select None.