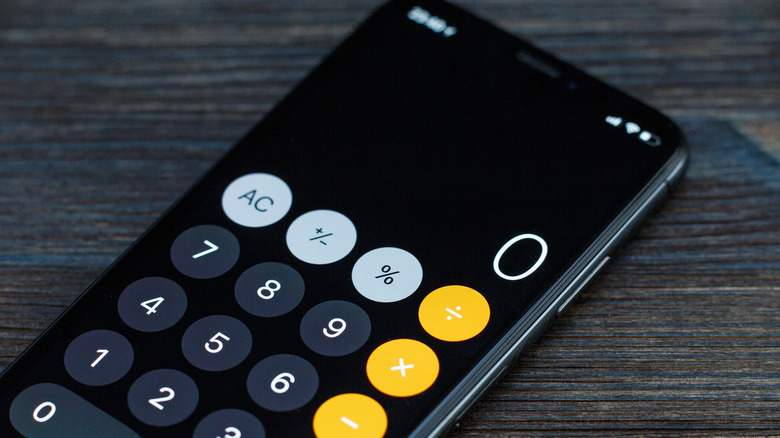Did You Know Your iPhone Calculator Has A Hidden Backspace?
The iPhone's calculator app might seem quite basic, but there's a lot more to it than meets the eye. For example, it has a built-in scientific calculator. All you need to do is rotate your iPhone (turn off the portrait orientation lock if it's enabled), and you'll be presented with a scientific calculator view. Turn your iPhone to portrait mode to switch back to the regular calculator view.
The calculator app also supports copy and paste, so you can paste your results into another app. You can also copy your last result directly from the calculator app icon, either from the Control Center or the home screen. To do this, long-press the calculator app icon and select Copy Last Result. Paste it into your app of choice. The iPhone even supports basic calculations from Spotlight search, so you don't need to open the calculator app at all. Swipe down on the home screen, type what you want to calculate, and the results will appear inside Spotlight.
While it's clear that the iPhone calculator is a pretty powerful app, the one thing it appears to be missing is a back button. So, it might come as a surprise to many people that the app actually does have this feature, but it's hidden in plain sight.
Use the iPhone calculator's backspace button
Making a mistake while typing numbers into your iPhone calculator is pretty common. And because the app doesn't have a dedicated backspace button, you'll probably end up deleting everything and starting over. The good news is that there is a way to delete individual digits instead of the entire number. Here's how to use the feature:
- Open the calculator app on your iPhone.
- Type a number.
- Swipe left or right over the number you just typed.
- Each swipe will delete one digit.
If the feature isn't working for you, make sure you're swiping on the numbers displayed at the top of the screen and not the numbers on the calculator. If you're making a multi-step calculation and make a mistake with one number, tap the C (Clear) key to delete only your current entry. The AC (All Clear) button will delete all the previous steps in the calculation, so only tap that if you want to start from scratch.
For some reason, Apple has been very inconsistent with its calculator app. For example, the Apple Watch calculator has a delete button in the number display and even includes the option to calculate tips. On the other hand, the iPad still doesn't have a calculator app, and it doesn't look like Apple is planning to introduce one anytime soon.