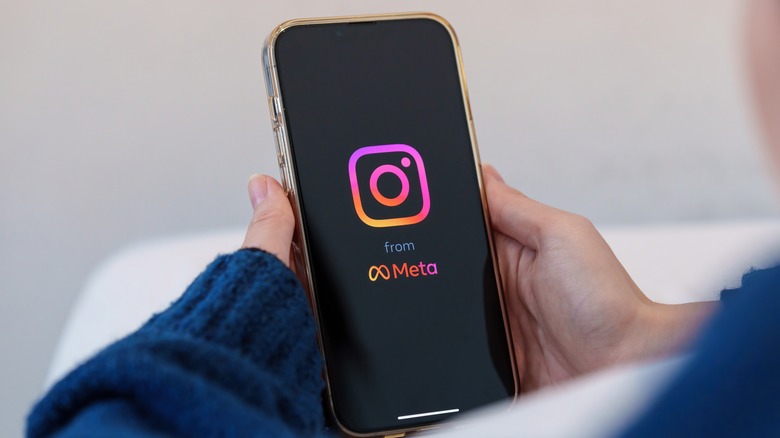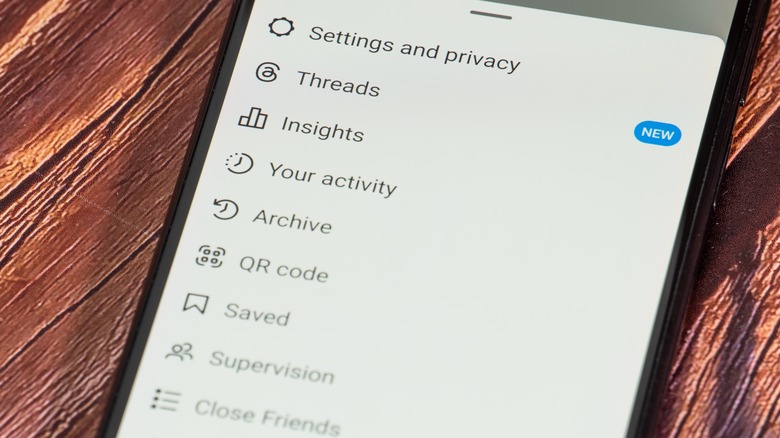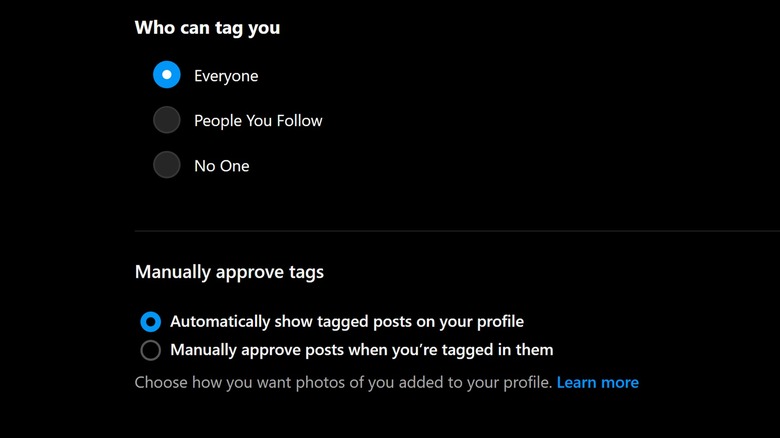How To Un-Tag Photos Of Yourself On Instagram
There are many reasons why Instagram is still one of the most widely enjoyed social media platforms to date. Apart from being a great resource of entertaining multimedia content posted by other users, it's also an excellent way to capture a person's day-to-day experience: you can post Instagram stories that are set to disappear after a day (unless you add them to your highlights) or immortalize important moments by sharing photos or videos on your Instagram grid.
If your content features other people in it and they happen to have Instagram accounts as well, you can tag them. This essentially connects your Instagram post with their account and will be filed in the Tagged section of their profile. Depending on how their Instagram account settings are rigged, your tagged post will either show up on their profile page automatically, or they will have to manually approve it.
In general, it's good practice to maintain control over the content other Instagram users tag you in. You want to make sure that any photos or videos you are associated with are actually posts that you are proud or happy to be showcased in. You might not want anything unflattering, embarrassing, or incriminating to show up on your profile page, especially if your account is set to public. Depending on your preference, you have the option of removing your username from any tagged content or hiding tagged posts altogether. You can also change your Instagram settings so that no tagged entries go through the pipeline without your say-so.
How to remove your username from tagged Instagram posts
If you receive a notification about an Instagram post you are tagged in or come across one that you don't particularly like, you can simply remove your association from it so it doesn't appear on your profile page. To do this, you'll need to access Instagram on either an Android or iOS mobile device, as the feature is not available on computers. Follow these steps:
- Launch the Instagram app.
- Open the post you are tagged in.
- Tap the middle of the tagged photo or video. Alternatively, tap the profile icon that appears on the bottom-left corner of the photo or video.
- Tap your username that shows up either in the middle of the photo or in the list of accounts tagged "In this photo" or "In this reel."
- Select "Remove me from post."
- Confirm the action
You can also tap the three-dot icon in the top-right corner of any post you're tagged in — all of which you can access in the Tagged section of your profile page or the main Instagram feed when the post is shared — and hit Tag Options. You should be able to see and select "Remove me from post."
One thing to remember when you remove yourself from a tagged post: based on testing, once you delete your username from an entry that someone else shares, the person cannot add you back to that particular entry. If for some reason you removed a tag of yourself by mistake, your only recourse is to ask the person to reupload their post and re-tag you in it.
How to hide an Instagram post you're tagged in from your profile
Another process listed under Tag Options that you can try is "Hide from my profile," which will keep you tagged in the Instagram post but stop it from showing up in the Tagged section of your main profile. You can re-add any tagged post that you've hidden back to your profile by visiting the entry in question, tapping the three-dot icon in the top-right corner, and selecting "Show in my profile" in the Tag Options menu.
When you hide a tagged post from your profile but leave your account associated with it via tag, the person who added you and anyone who views the post can see your username and maybe visit your profile by tapping on it. If that is something you don't want, opt to remove yourself from the post instead. You can remove or hide multiple tagged posts at once as well. Here's how:
- Launch Instagram on your phone.
- Tap your profile picture in the bottom-right corner to go to your profile.
- Hit the hamburger icon in the top-right corner of your profile page.
- Go to "Settings and privacy."
- Under "How others can interact with you," choose "Tags and mentions."
- Select Manually Approve Tags.
This should bring you to the "Tagged posts" page. To bulk-remove or hide entries, tap Edit and select the posts. At the bottom of the page, tap either Hide or Remove and confirm the action. The Hide option will leave you tagged in the chosen posts but remove them from your profile, while Remove will delete your username from the posts, which should also stop it from showing up in your profile's Tagged section.
How to change your Instagram tag settings
While you're on the "Tagged posts" page, you may notice a switch at the top that lets you manually approve tags. Enabling this feature is a good idea if you prefer to control every post you're tagged in going forward. You can manually add the ones you like to your profile or permanently delete your username from the items that don't interest you. When you turn on this feature, previously tagged entries won't be affected so you may still need to comb through your Tagged posts feed to find any you'd like to take out.
Apart from enabling tag controls, using your mobile device or computer, you can also manage who can tag you in their Instagram posts:
- Launch Instagram.
- On the mobile app, tap your profile photo from the bottom navigation bar and hit the hamburger icon in the top-right corner of the page. On a computer, click on More in the bottom-left corner.
- Head to "Settings and privacy" or Settings.
- Go to "How others can interact with you." On the mobile app, pick "Tags and mentions."
- In the "Who can tag you" section, choose one of three options:
- Allow tags from everyone, which includes people you may not follow
- Allow tags from people you follow
- Don't allow tags
On this page, you can also find the setting for manually approving Instagram tags. By default, when an Instagram user tags you in content, it will automatically be added to your profile. Choose the manual option so that in the future, you can review each Instagram tag as it comes in.