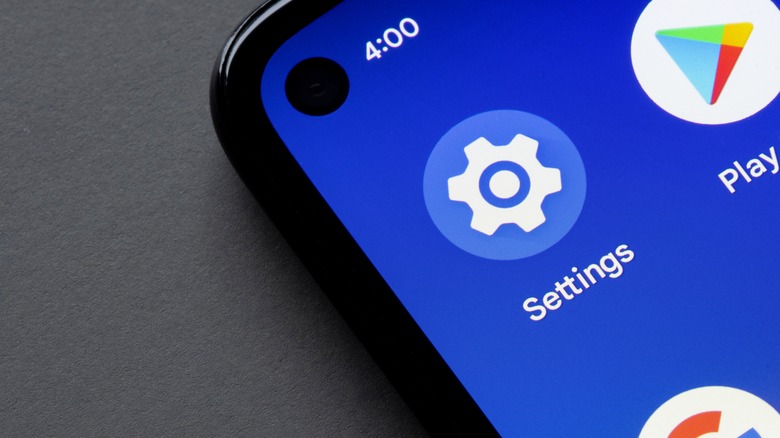Here's What To Do If Spotify Isn't Working On Android Auto
There are a few things worse than cruising down the road, jamming to some music, and then, all of a sudden, silence. Many drivers today solely rely on Spotify on Android Auto to play their music. So, if the technology malfunctions, they have no other option except the radio, but who listens to that?
There are a couple of different reasons why your Spotify isn't working on Android Auto. If you can't get any of your apps to appear on your car's screen, you need to troubleshoot your device's connection. You should also make sure you have added Spotify to Android Auto, though if you were previously using Spotify in your car, this is likely not the issue.
If everything is set up and it still won't work, the solution may be to adjust your Android and Spotify settings. Below is a list of settings and fixes that may get your Spotify back up and running on Android Auto. The fixes get progressively harder in this article, so start at the beginning for the quickest potential solution.
Some things to look at first
The first thing you should do to troubleshoot your Spotify not working on Android Auto is restart your phone. After the restart, you should shut down all processes running in the background except Spotify. It's also always good to have your Spotify app and Android operating up to date. Additionally, you may solve the problem by clearing your app's cache.
Another thing you should do is check to see if your device is blocking your connection. (Note that the location of this setting may differ if you are running an older version of Android.) To do this:
- Open your Android settings.
- Scroll down and tap Battery.
- Select Battery Usage. This will show you a list of apps that have drawn power since the last charge.
- Scroll until you see Spotify, then tap on it.
- Check the box that says Unrestricted to allow Spotify to run freely in the background and connect to your Android Auto. If you are on a Samsung device, you must disable Deep Sleep for Spotify to get the same effect.
You should also check your Bluetooth settings. Specifically, you want to check if your device is set to stream music. Here's how to do that:
- Pull down your Android device's notification bar.
- Tap and hold the Bluetooth option.
- From the list of Saved Devices, tap the cogwheel next to Android Auto.
- Ensure that Media Auto is set to the "on" position on this screen.
Advanced settings to adjust
There are a couple more advanced remedies that may solve your issue. The first is to adjust two important settings in the Spotify app, which can be found by following the steps below.
- Open Spotify and tap on the cog wheel at the top right to open the app's settings menu.
- Select the Playback section and then turn on Device Broadcast Status.
- Go back to the Spotify settings screen. Under the Devices menu, ensure that Show Local Devices Only is disabled.
- Directly under the previous setting is Spotify Connect in Background, which should be enabled.
Another thing you can try is enabling streaming to unknown sources in the Android Auto app. To do this, you must first enable Android Auto's developer options. Here's how to do both:
- Open the Android Auto app on your Android device.
- Scroll all the way down to the About section.
- Tap the Version and Permission Info option 10 times.
- If done successfully, a message detailing the developer mode will appear. Select OK.
- Now, you should see a Developer Settings option when you tap the three dots at the top right of the Android Auto app.
- In that menu, check the box that says Unknown Sources.
If you still can't connect to Spotify, it may be worth switching over to another music app, such as YouTube Music. Some websites, such as Soundiiz, even allow you to transfer music from Spotify to other music services to make transitioning easier.