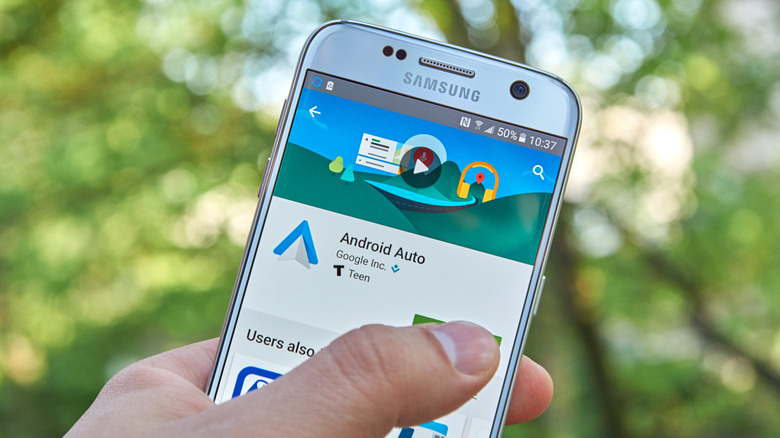Why Android Auto Isn't Working (And How To Fix It)
When you first discovered that you could connect your Android smartphone to your car via Android Auto, did you immediately run out to the car, phone in hand, excited at the possibilities of future technology? Was that excitement then dashed when, despite your best efforts, you couldn't get your Android to properly connect with your car? That's a very palpable kind of disappointment, one that nobody should experience.
While the process of connecting an Android smartphone to a car via Android Auto is a fairly simple one, relatively speaking, that doesn't mean it's immune to sporadic hiccups. There are several factors that can cause the Android Auto connection to fail — if the connection even goes through in the first place.
When that happens, it's on you to perform some good old-fashioned troubleshooting. Just make sure you perform said troubleshooting while your car is parked at home, and definitely not while you're driving.
Potential issues and causes
The first thing you need to verify when it comes to Android Auto connections is compatibility. Despite Google's best efforts, Android Auto cannot be used with every single car in the world. If you're uncertain if your car is compatible, check Google's official list of compatible automotive manufacturers. If your car's not on the list, you're out of luck.
Also, just for clarity's sake, you cannot use Android Auto on a car without a touchscreen infotainment system. You can connect an Android to a regular car stereo through a traditional Bluetooth connection, but Android Auto does require a screen for the extra features.
If your car is supposed to be compatible with Android Auto, then the next most likely culprit for issues is your means of connection. Android Auto can only be utilized on an Android phone connected to a car via a USB connection in the correct USB port, or in certain cars and brands, wirelessly. There are also third-party wireless receivers for wired-only cars that work. That said, if you can't make a successful connection, you may be dealing with some faulty hardware.
Solutions and fixes for Android Auto
If you believe the problem that's preventing you from using Android Auto is in your means of connection, try inspecting the USB cable. If there is any obvious damage to the cable or its ports, it's time to swap it out for a new one. Try using the cable that came with your phone, if you can, otherwise you can snag a replacement from your local electronics store or online.
For those using a wireless receiver, try switching to a wired connection to see if that fixes things. If it does, the receiver may be faulty, or it needs to be updated. You can often find firmware updates on the receiver manufacturer's website.
If there don't appear to be any obvious problems with your means of connection, there may be an error in your phone or car. On the car's side, try resetting your infotainment system. A clean boot wipes temporary files and gets processes moving again. Check your car's owner's manual for steps on doing this.
On your phone's side, try removing the car from the device list and reconnecting to start fresh.
-
On your phone, open the Settings app.
-
Tap Connected Devices.
Advertisement -
Tap Connection Preferences.
-
Tap Android Auto.
-
Tap Previously Connected Cars.
-
Tap the three dots.
-
Tap Forget all cars.
After clearing out your saved connections, reconnect your phone to your car with Android Auto activated to make a clean connection.