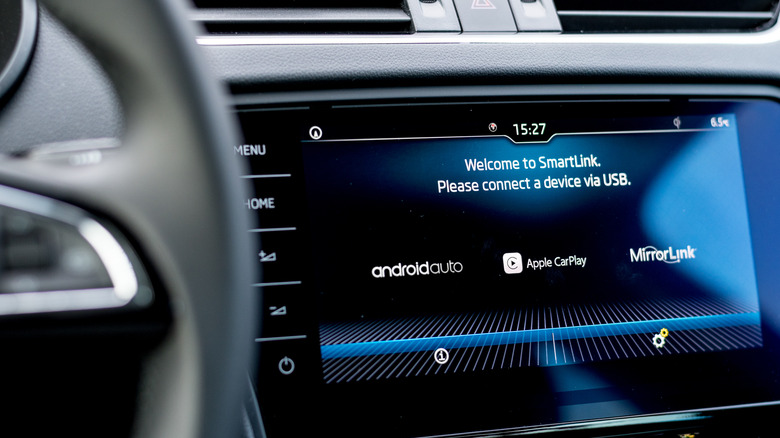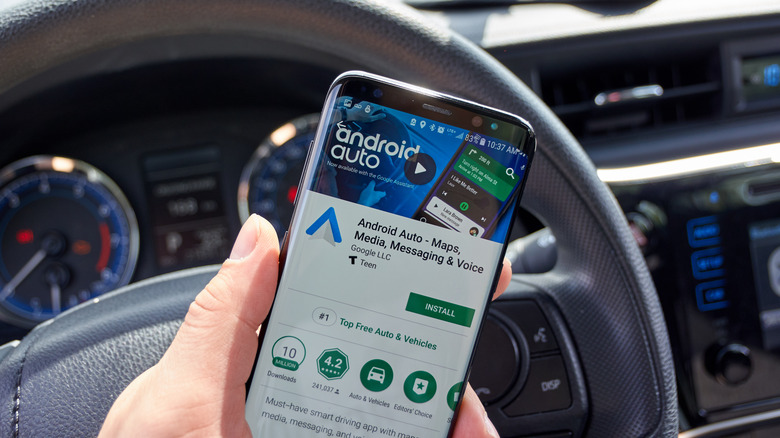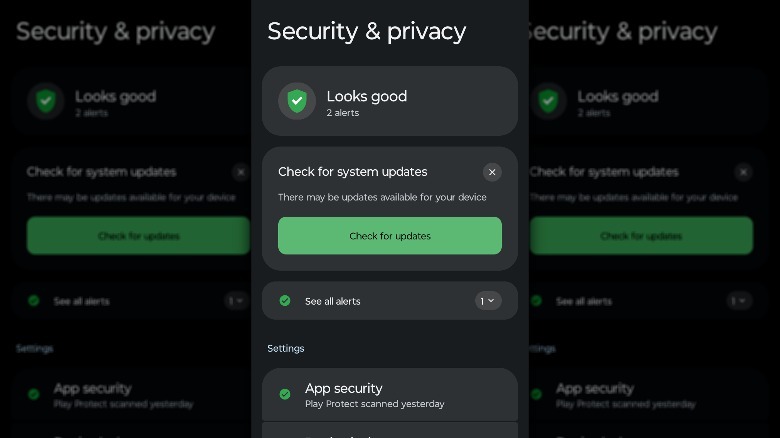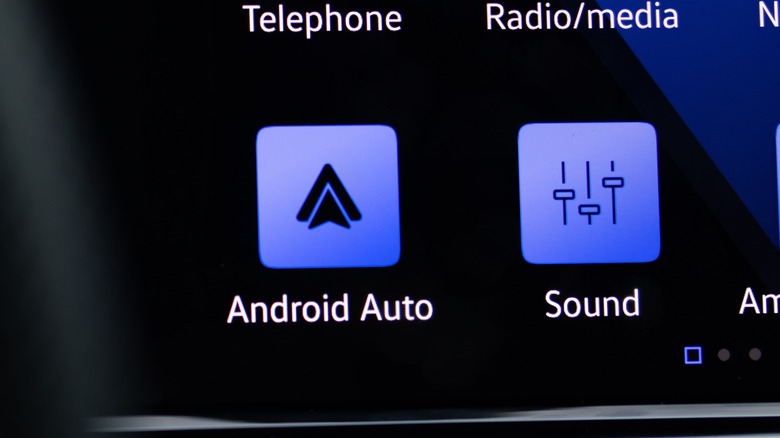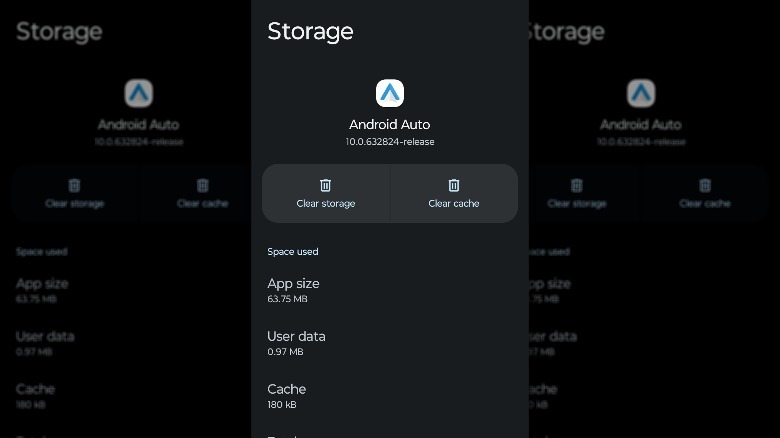Why Your Android Auto Keeps Disconnecting And How To Fix It
Android Auto is a very useful feature for touchscreen-equipped cars, as it allows you to access helpful travel apps like music and navigation without needing to fumble around with your phone. Removing the phone from the equation not only makes using your favorite apps more convenient, but it's also much safer to use them on the car's dashboard than it is trying to work a smartphone with one hand and one eye on the road. However, all of this is banking on the assumption that the Android Auto app on your smartphone actually stays connected to your car.
Occasionally, for one reason or another, your car may have difficulty maintaining its connection to your phone, causing Android Auto and its apps to fade out mid-drive. Not only is this fantastically inconvenient, but it's also potentially dangerous if you had a map open and now don't know where you're going. If you're having trouble keeping your Android Auto connected, you'll definitely want to fix the problem sooner rather than later.
Potential causes
Generally speaking, there are two potential reasons that your car may be having difficulty maintaining a consistent connection with your smartphone. The first is rather straightforward: faulty connections. There may be a problem with how you're connecting your phone to your car, be it in the cable you're using, the adapter you're using, or the connectors. With a bit of cleaning and parts management, you should be able to reinforce the connection.
The second reason is a potential quirk in your smartphone's settings, particularly the battery, launch configuration, or cache. If your phone isn't configured properly to accommodate the Android Auto framework, it's only natural that there will be a disconnect between your phone and the car. It's also possible that your car just isn't compatible with Android Auto, though if that were the case, you probably wouldn't have been able to make a connection in the first place. Either way, all it takes is some fiddling with the settings, and you should be good to go.
Quick fixes and refreshes
First, let's try some simple ideas to reinforce the connection. Before anything else, you should try restarting both your phone and your car's infotainment system. For the latter, there's usually a separate way to restart the system from starting up the car. Check your owner's manual or your car manufacturer's website for details. Next, check your phone's version to ensure you're running the latest instance of both Android OS and the Android Auto app. You can check if your phone needs an update via the Security & privacy menu in the Settings app.
As for the Android Auto app, here's how you can update it.
- Open the Google Play Store app.
- Tap your avatar image.
- Tap Manage apps and devices.
- Tap Updates available.
- Find the Android Auto app.
- If Android Auto is on the list, tap Update to install the latest update.
If Android Auto isn't on the update list, that means it's currently up-to-date. Finally, check the cables and adapters you're using to connect your phone to your car. If you're using a wireless adapter, try switching to a USB cable for a hard connection. Or, if you were already using a cable, try using a different one. You should also check your car's USB ports to ensure there isn't any dust or dirt in them — you can clean them out with some compressed air if necessary.
Configuration checks
If your devices are all up-to-date and there aren't any obvious problems with your equipment, you'll want to check your phone's settings to ensure everything is properly configured for Android Auto use.
- Open your smartphone's Settings app.
- In the search bar, type "Android Auto."
- Tap the first result to open Android Auto's settings.
- Tap Start Android Auto automatically.
- Set the option to Always.
- Enable the Start Android Auto while locked toggle.
These settings ensure that your phone will automatically activate Android Auto when connected to your car and stay activated. Next, try clearing your Android Auto app's cache. Junk data cluttering the cache can interfere with the app's operations and cause strange behaviors.
- Open your smartphone's Settings app.
- Tap Apps.
- Find and tap the Android Auto app.
- Tap Storage & cache.
- Tap Clear cache.
You may lose some miscellaneous saved settings if you clear the cache, but nothing particularly important. Finally, you should configure your phone's battery to allow unrestricted usage for Android Auto. In some situations, your phone may automatically regulate which apps can do what to conserve power, which can interfere with ongoing connections.
- Open your smartphone's Settings app.
- Tap Apps.
- Find and tap the Android Auto app.
- Tap Battery.
- Enable the Unrestricted toggle.
With this setting enabled, your phone won't interfere with Android Auto's operations, even if it thinks it needs to.