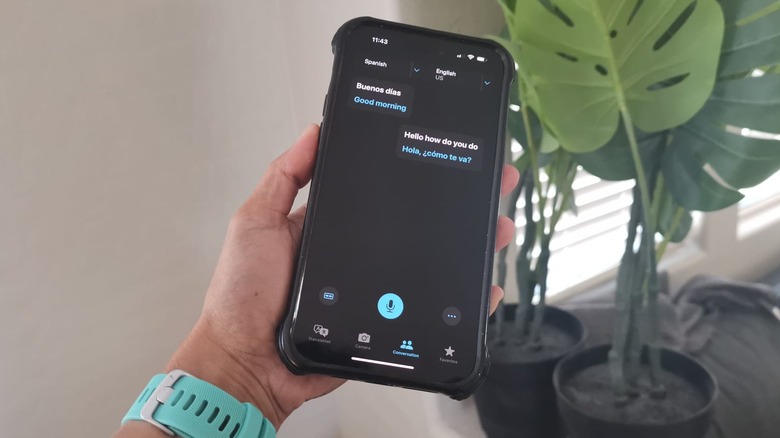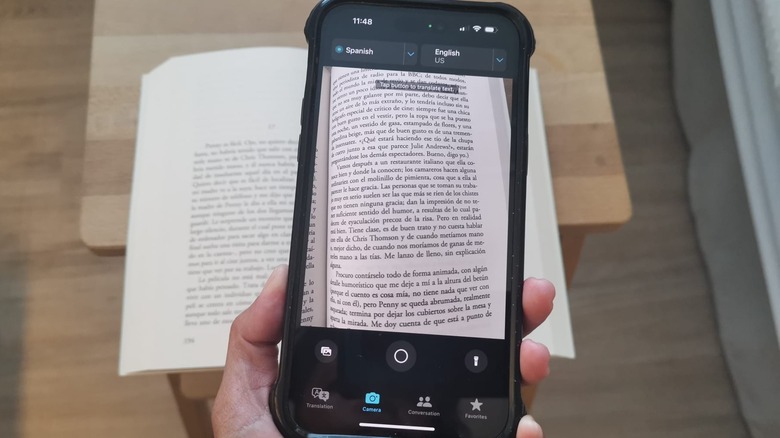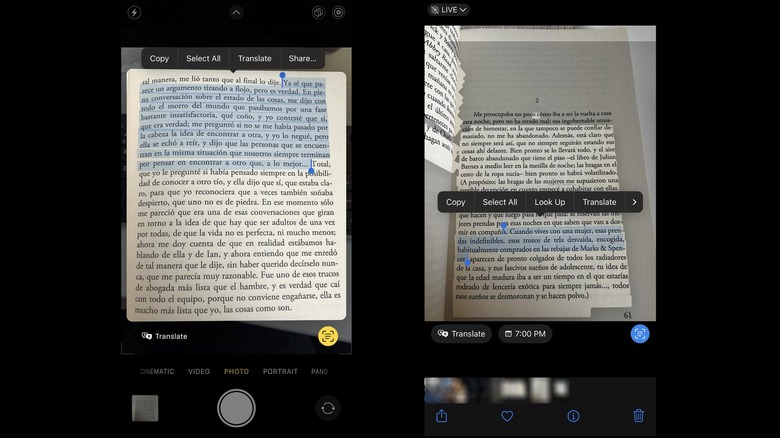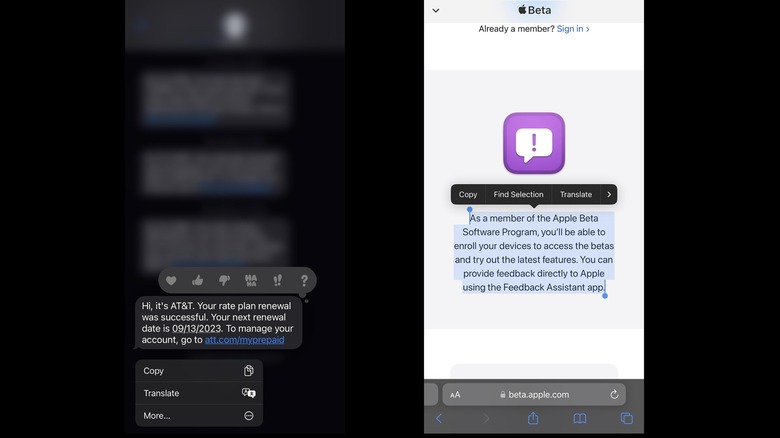How To Access Your iPhone's Built-In Translator
Anybody who enjoys traveling to various parts of the world or conversing with people who grew up in other countries should have at least one language app installed on their mobile device to aid in communication. Apart from the ones that help you learn a new language, you should also have one that can produce accurate translations. That way, if you don't have time to achieve fluency in a foreign language, you can at least conduct casual conversations.
While there are several iOS translation apps that you can get from the Apple App Store, you may not even need to install one for your next out-of-the-country trip or conversation with a non-English speaker. iPhones actually have a built-in translator that you can access at any time, provided that the device is running on at least iOS 14. For certain iPhone models that have the latest version of iOS, you can even translate certain languages captured through your phone's camera.
The Translate app found on the iPhone can decipher both text and voice written and spoken in a foreign language. You can download language packs to translate offline, as well. At the time of writing, provided that your iPhone has the most up-to-date version of iOS installed, the Translate app has support for a total of 19 languages: Arabic, Dutch, English, French, German, Indonesian, Italian, Japanese, Korean, Mandarin, Polish, Portuguese, Russian, Spanish, Thai, Turkish, and Vietnamese.
How to use Apple's Translate app
To use the iPhone's Translate app on a device running the latest version of iOS, follow these steps:
- Turn on your iPhone.
- Look for the app titled Translate on the home screen.
- Tap the Translate app's icon to launch it.
- Select the Translation tab in the bottom navigation.
- Tap the dropdown arrows to select the two languages you'd like to translate between. Note that the blue dot indicates which language you're translating from.
- Input the text via typing or speaking.
Once a text translation is produced, tap the Play button to hear the spoken version of the phrase. Long-press the play button and pick a slower playback speed if needed. You can also save a translated phrase as a favorite by tapping the star icon to make it easily accessible, expand the translation to fill up the iPhone screen so someone else can read it (such as the person you are talking to), or look up word definitions by tapping the book icon and selecting a word to define.
The Conversation tab in the Translate app can show translated phrases between two people, automatically detecting which language is currently being spoken aloud and placing it on its respective side on the iPhone screen. You can turn on Face to Face mode so two people can easily read translations with the iPhone placed between them. In addition, you can ask Siri to quickly translate a phrase into a supported language.
How to use the Translate app's other functions
The iOS 16 version of the Translate app also has a Camera tab that allows you to translate text in photos or while the camera is active. Here's how to use the feature:
- Launch the Translate app.
- Select the Camera tab.
- Select two languages from the dropdown arrows to translate between. Tap on one of the chosen languages to assign it as the input language.
- Do one of the following:
- Place the text you want to translate within the camera's viewfinder and tap the shutter (circle icon) to translate the text.
- Tap the photo icon and select a photo from your library you'd like to translate.
Once a translation is produced, you can zoom in on the text. Tap on the translation overlay and press the play button on the translation card — the gray one to hear the original text, and the blue one to listen to the translated version. It may take a few seconds for the Translate app to register translations from photos, so give it a moment before hitting play. Furthermore, you can also copy the translation and paste it somewhere else as well as add the translation to favorites. You can also share the translated image or save it to your camera roll by hitting the share button and choosing your preferred option.
How to translate using the iPhone's Camera and Photos apps
Apart from the Translate app, you can also use the iPhone's Camera app to produce translations, as long as it's one of the supported models:
- iPhone SE (2nd generation and newer)
- iPhone XR
- iPhone XS and XS Max
- iPhone 11, 11 Pro, and 11 Pro Max
- iPhone 12 mini, iPhone 12, 12 Pro, and 12 Pro Max
- iPhone 13 mini, iPhone 13, 13 Pro, 13 Pro Max
- iPhone 14, 14 Plus, 14 Pro, and 14 Pro Max
Here's how to translate text via the Camera app:
- Launch the iPhone camera and point it at the text you'd like to translate, like a street sign or a restaurant menu.
- A yellow frame should appear around the detected text. When it does, tap the translate button in the bottom-right corner of the viewfinder.
- Drag your finger on top of the captured text to select which words to translate.
- Tap Translate. If you don't see the option, tap the right arrow to see more.
Alternatively, you can also launch the Photos app and pull up an image that contains text from your camera roll. The translate button should appear in the bottom-right corner of the image. Simply tap it and long-press on the text to get the selection sliders. Drag them until the text you want to translate is selected, then tap Translate. Again, if you don't see Translate, tap the right arrow to see more options.
Using Safari, Messages, Mail, and other supported third-party apps
On iOS 15 and newer iterations, certain iPhone apps that let you select text have the added functionality of translating it to a chosen supported language. In particular, you can attempt to do this on open Safari web pages, texts in the Messages app, emails from your Mail app inbox, and third-party apps. Here's how:
- Launch one of the aforementioned Apple apps.
- Long-press the text you want to translate.
- Tap Translate, or tap the right arrow to see more options.
Doing this should pull up the Translate window containing the selected text and the translated text. Note that the translation may use a previously selected language, so tap Change Language to pick a different one. You can also do any of the following actions:
- Copy the translation to paste it on a different app.
- Add the translation to your favorites.
- Open the translated text in the Translate app.
- Listen to the spoken track of the original text (gray play button) or the translated version (blue play button).
If you translated text that's editable — such as text in an email you're composing in the Mail app or in a text message you're typing into the Messages app — you'll have an added option to Replace with Translation. To use this feature, make sure you choose your desired output language by tapping Change Language and picking the right one while the Translation tab is selected.