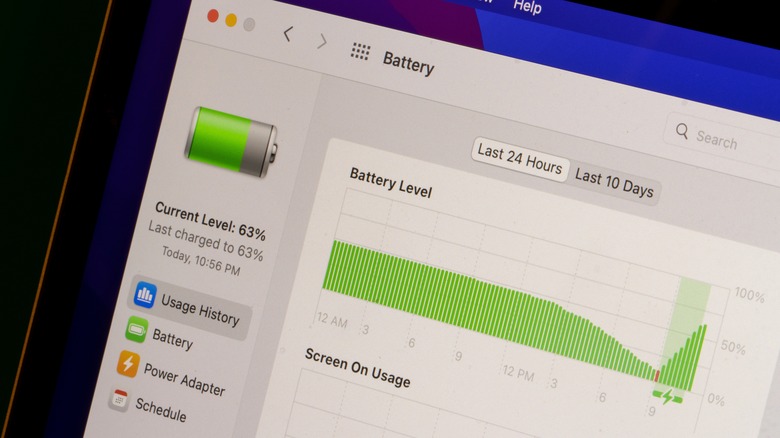How To Properly Maintain Your MacBook Pro's Battery
Aside from the amount of physical space saved when compared to a desktop computer, portability is a major draw of most laptops. You can bring them along on trips, carry them with you when commuting to and from work, or just walk into another room if you feel like a change of scenery (or if a cat has taken over your desk chair).
The thing about laptops — or any modern electronics that don't rely solely on being plugged into a wall outlet, really — is that their internal batteries eventually start to run down. And when the battery runs down, you'll need to replace it or the laptop itself. Or at least start tethering yourself to one spot via the power cord, which defeats a laptop's main purpose.
Unfortunately there's no way to perpetually maintain a laptop battery forever. No matter what you do, even if it's never using the laptop (be it a Windows machine or MacBook) in the first place, it will inevitably start to weaken. That said, while you can't prevent the inevitable, you can delay it by taking steps to preserve your MacBook battery's health.
Automatic preservation
One of the simplest ways to extend your MacBook Pro's battery life is to let the MacBook itself manage power consumption and distribution. All newer versions of macOS — from Big Sur (macOS 11) and up — feature built-in options that will help to keep your battery operating efficiently for as long as possible.
- Click on the Apple icon in the top-left corner of the screen and open System Preferences (or System Settings in macOS 13 Ventura and newer).
- Scroll down the menu on the left side of the Settings window and select Battery.
- Find the Battery Health section and click on the Info (i) icon to open a pop-up menu.
- Turn on the toggle next to Optimized Battery Charging.
With Optimized Battery Charging turned on, your MacBook will start to learn your usage habits (i.e. what times of the day you use it most). Then it will automatically throttle battery charging at certain times of the day, based on usage data, in order to cut back on the strain and keep it from "chemically aging" as quickly as it would otherwise. The drawback to this is you may see your MacBook pause charging at 80-percent from time to time, but this is nothing to be concerned about as it's just the optimized charging working as intended.
Other tips and tricks
Of course, there are other steps you can take besides automatic battery preservation to keep your MacBook's battery from aging too rapidly.
- Don't use (and definitely don't charge) your MacBook in temperatures exceeding 95° F as this could permanently reduce battery life. Temperatures below 50° F will also reduce battery life, but unlike with extreme heat this is temporary and it will go back to normal once the MacBook warms up.
- If you're storing the MacBook, keep it in a dry location with temperatures that won't go above 90° F.
- Remove certain protective cases from your MacBook when charging. Some cases can cause your MacBook to heat up, so if you feel the laptop getting too warm when charging take the case off.
- Don't store your MacBook on a full or empty battery as the former could reduce overall battery life over time and the latter could lead to the battery no longer being able to hold a charge. Instead, store your MacBook with about 50-percent battery.
- Additionally, turn your MacBook off completely when storing it so that it doesn't continue to use the battery in sleep mode.
Follow these suggestions and your MacBook's battery should perform well for several years. Though when it does begin to fail, prematurely or not, you can take it to Apple for maintenance.