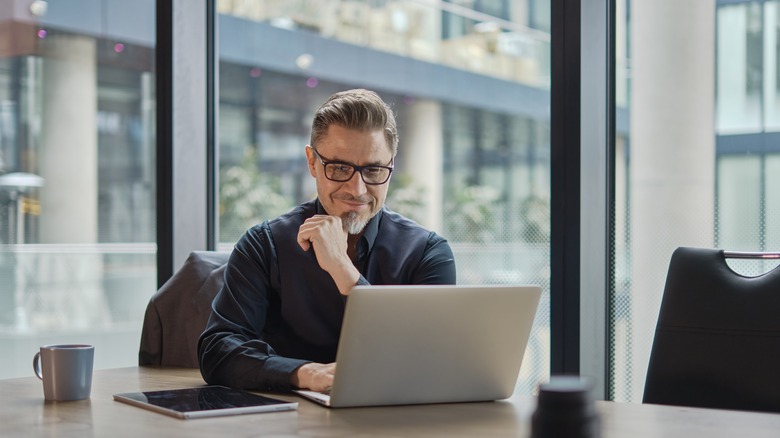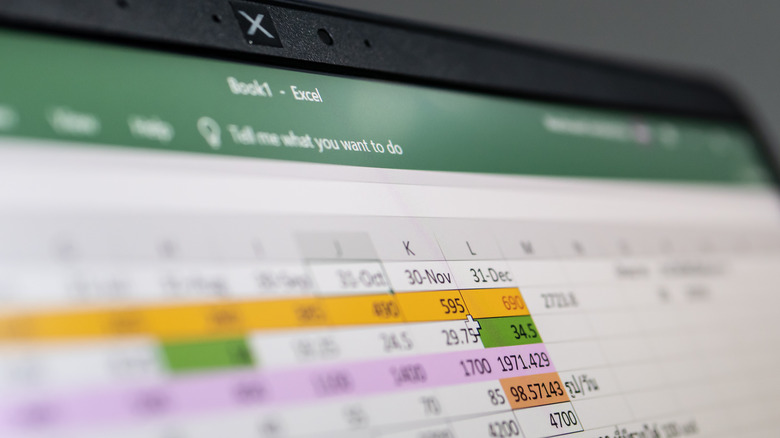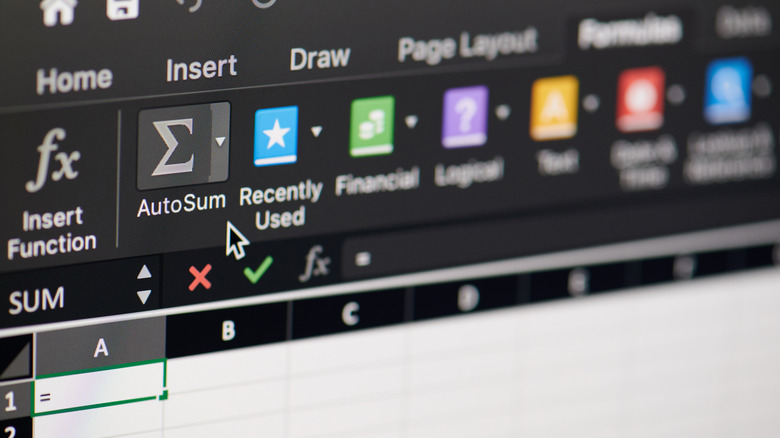These 5 Excel Hacks That Will Make Spreadsheets Less Stressful
Microsoft Excel spreadsheets are essential tools in various fields, from businesses to academia. However, despite the program's significant utility, managing an Excel spreadsheet often turns into a daunting experience due to its intricate features and complex interface. A simple solution to this predicament is the use of Excel hacks.
Leveraging Excel hacks can be transformative in handling data. They ease the learning curve, providing simple shortcuts and practical strategies to tackle complex operations. With these, a seemingly overwhelming data set can quickly become manageable, offering clarity and giving you an efficient workflow.
Understanding Pivot Tables, for instance, can transform the way you handle data. These visual aids are time-savers, enabling swift organization and summarization of vast information. Hacks like this can help you quickly show your valuable data findings to your boss or professor. But customization can also go a long way in easing Excel-related stress. Conditional formatting offers the advantage of setting rules that alter the appearance of cells based on their content, offering a more visual, tailored approach to data interpretation.
Furthermore, inputting data can often be riddled with errors, leading to flawed results. Data Validation proves its worth in this scenario, simplifying tasks by setting rules for what data can be entered into a cell, thereby minimizing errors and improving data quality. In a nutshell, Excel hacks can serve as valuable organizers of data. They instill confidence, enable efficiency, and foster a stress-free interaction with the powerful Excel tool, making the entire process more rewarding and less overwhelming.
How to use Pivot Tables to illustrate data
Pivot Tables, a cornerstone in Excel's arsenal, are powerful data summarization tools that enable easy visualization and analysis of large data sets. They can perform complex operations with just a few clicks and transform raw data into valuable insights.
Using this Excel "hack" is a quick way to make you look much more advanced than you are, so if you're in the market for a quick skill upgrade, this is where you should start.
- Start by selecting the data range to be included in the Pivot Table.
- Click on the Insert tab and choose Pivot Table from the dropdown menu.
- A dialog box will appear. Confirm the data range and choose where to place the Pivot Table. Click OK.
- Drag the desired fields into the Pivot Table field list's Rows, Columns, Values, and Filters boxes as needed.
- Adjust settings as desired to analyze data further.
Although Pivot Tables are invaluable, users should heed a few key aspects. First, remember that the Pivot Table doesn't always automatically update when the source data changes, necessitating manual refreshing. Additionally, care should be taken while dealing with large data sets, as Pivot Table results may vary if there are errors in your data.
How to use Conditional Formatting to customize your spreadsheets
Conditional formatting is a dynamic tool within Excel that aids in emphasizing specific data points within a spreadsheet. It automatically applies specified formatting, such as color-coding, to cells, rows, or columns based on user-defined rules. This feature is a true game-changer in data visualization and interpretation, transforming monotonous spreadsheets into interactive, insightful platforms.
Whether highlighting high-performing sales regions, flagging late deliveries, or visually representing trends, conditional formatting serves many purposes. It enables faster comprehension and can facilitate data-driven decision-making. To apply conditional formatting:
- Select the range of cells to format conditionally.
- Click the Home tab and then the Conditional Formatting button.
- Choose a rule from the dropdown menu or create a new condition.
- Define the requirements and the desired formatting style.
- Click OK to apply.
While the tool is profoundly beneficial, users should consider a few aspects. Overusing conditional formatting can lead to cluttered and confusing spreadsheets, potentially diminishing data readability. Additionally, it is essential to ensure the conditions set are accurate; otherwise, the formatting might be misleading.
How to use formulas to make calculations a breeze
Excel formulas are indispensable hacks for performing quick calculations and analyses. Automating mathematical operations renders tedious manual computations obsolete, enabling the user to focus more on research than computation. (You can even get ChatGPT to write them for you.) More so, they can be customized and combined to create powerful calculations, giving Excel its versatile nature.
For instance, imagine a scenario where monthly sales data needs to be analyzed for trends; or a financial forecast for the next quarter needs to be built. Rather than manually calculating each figure, Excel formulas offer a quicker, more efficient, and more accurate alternative. They are integral to data analysis, forecasting, and tracking key performance indicators. To utilize Excel formulas:
- Select a cell where the calculation's result will be displayed.
- Start the equation with an equal sign.
- Enter the desired operation using numbers, cell references, operators, and Excel function names.
- Press Enter to complete the formula.
Despite their utility, Excel formulas can often lead to errors if not correctly used. A keen understanding of the syntax is paramount, as mistakes in formula construction can lead to incorrect results. Always ensure cell references are accurate, mainly when copying formulas across cells. Additionally, consider using Excel's formula auditing tools to identify and rectify errors.
How to avoid errors by using Data Validation
Data validation in Excel is a potent guardrail, ensuring the integrity of the data entered into a spreadsheet. Restricting the type and range of input data plays an instrumental role in maintaining data consistency, eliminating errors at the source, and enhancing the reliability of subsequent analyses.
For instance, data validation is for you if you manage an inventory with specific fields, like product codes or quantities, and must adhere to particular constraints. Or you may be collecting survey responses, and the inputs must be within specific options. In these instances, data validation can establish control, ensuring the accuracy and uniformity of data, thereby preventing future complications. To implement data validation:
- Select the cells where the validation will be applied.
- Navigate to the Data tab on the top navigation bar. Then, select Data Validation.
- You can then input your conditions under Allow in the Settings tab.
- Optionally, add input and error messages to guide users.
- Click OK to apply the validation rule.
While data validation is undoubtedly beneficial, it is crucial to set appropriate criteria for each field to prevent data entry that might be valid but not permissible under specified conditions. Additionally, any changes in the validation criteria must be communicated to all spreadsheet users, such as colleagues or fellow students, to ensure everything is clear.
How to use filtering and sorting to navigate your spreadsheet
Filtering and sorting are quintessential features of Excel that allow efficient navigation through large data sets. Filtering helps isolate specific data subsets based on defined criteria, simplifying and pinpointing relevant information. Sorting, on the other hand, arranges data in a particular order, making it easier to spot patterns and trends.
In the context of a sales report, filtering could quickly isolate top-performing regions, while sorting helps identify the top-selling products. Filtering out specific categories and sorting by quantity in an extensive inventory spreadsheet could expedite stock-checking tasks. These features are invaluable in managing and analyzing data. To apply filtering and sorting:
- Select cells within the data range you'd like to sort or filter.
- Choose Sort & Filter under the Data tab.
- Choose to sort data in ascending or descending order, or select Filter to apply filters.
- If filtering, define criteria in the dropdown menu that appears in the column headers.
Though highly effective, these tools require some caution. Ensure the entire data range is selected before sorting to prevent data mismatch. When filtering, be aware that Excel only displays the rows that meet the filter criteria, which may lead to hidden data.