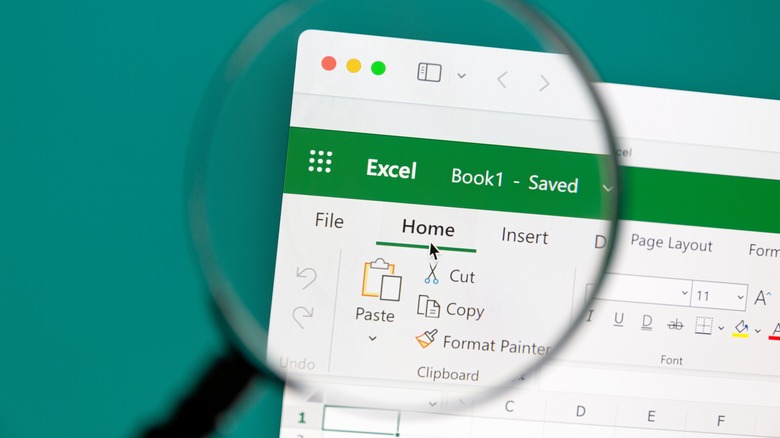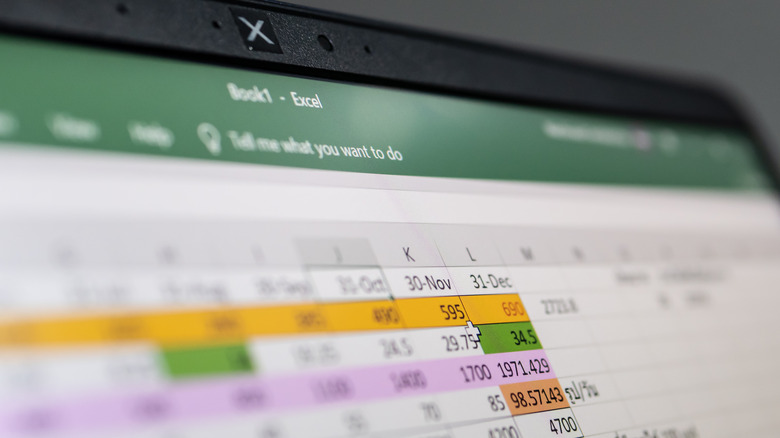How To Alphabetize Data In Microsoft Excel
Often, in the course of putting together a lengthy set of data in Microsoft Excel, users will want to rearrange their cells or add a new one to an established row (in addition to making graphs, which Excel can also do). The latter is as easy as right-clicking on a particular cell and selecting Insert. In that menu, users can choose to insert a row or column or move the cells right or down relative to their position. One of the most common ways of organizing all the information in a spreadsheet is arranging it alphabetically — thankfully, there are convenient ways of doing this too.
If you're entering data from another source into Excel, the original data may be far from alphabetized. Isolating each piece of data and then inserting it into Excel in alphabetical order can make the task take many times as long. Fortunately, there's a handy feature that helps you avoid this headache. At its most basic, the alphabetizing feature in Excel can be used by doing the following:
- Click the title of the column you want to alphabetize to select its whole contents at once.
- Select Sort & Filter from the Home menu or Sort from the Data menu.
- Choose either Sort A to Z or Sort Z to A, and confirm.
With that, your whole spreadsheet can be neatly organized in just a few clicks. There's some further nuance to the process of alphabetizing your data in this way, however.
Columns, cell ranges, and rows
You may be concerned that alphabetizing the first column will leave the associated data in the next one in its initial position, thus scrambling the order. This is not necessarily the case, though. On clicking Sort A to Z or Sort Z to A from Sort & Filter, the Sort Warning dialogue box will appear, reading, "Microsoft Excel found data next to your selection. Since you have not selected this data, it will not be sorted." Here are the two options you're presented with in this case:
- Expand the selection: "Attach" the data in the neighboring column to the one selected, alphabetizing both together.
- Stick to the current selection: Proceed and reorganize the selected column, disregarding the data in the column next to it.
It's also important to note that it isn't necessary to alphabetize an entire column of data. A given cell range can be alphabetized independently of the rest of a column simply by right-clicking a cell in the desired selection and repeating the above process.
Owing to their pesky horizontal rather than vertical tendencies, rows are a little bit trickier. It requires delving into the Custom Sort option:
- Select the row, and click Sort & Filter as before.
- From the Custom Sort menu, click Options.
- Click Sort Left to Right, and then how you'd like the row arranged from the Order dropdown (A to Z or Z to A).
- Confirm, and your row will be alphabetized.
Advanced sorting and sorting for larger Microsoft Excel spreadsheets
The Custom Sort menu offers a lot more functionality. In it, users can click the Sort On dropdown to arrange by Font Color, Cell Color, or a Conditional Formatting Icon. It's also possible to add levels of sorting by clicking Add Level as many times as required. By doing so, users can sort their cells by a first column, then by a second, then by a third, and so on, all in one action.
The alphabetical sorting feature for columns and rows can be a huge time saver, but the larger your spreadsheet becomes, the less convenient it is to tweak separate lines of cells as described. Fortunately, there's no need to, as adding levels allows the user to save even more time.
The Filter option, meanwhile, allows the user to highlight a cell range, then select Filter to tweak each column's alphabetization (and the order in which they're alphabetized) using a series of dropdown boxes applied to each one. With Excel formulas now being generated by the increasingly-capable ChatGPT, it's not as difficult as one might think to wrestle complex Excel spreadsheets into submission.